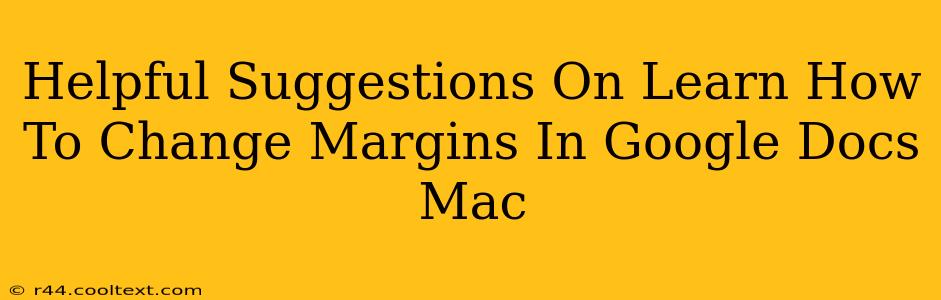Changing margins in Google Docs on your Mac is a simple process that can significantly improve the look and feel of your documents. Whether you're crafting a professional report, a creative writing piece, or just a simple letter, mastering margin adjustments is a crucial skill. This guide provides helpful suggestions and a step-by-step process to help you become proficient in modifying margins within Google Docs on your Mac.
Understanding Margins in Google Docs
Before diving into the how-to, let's understand what margins are and why adjusting them matters. Margins refer to the blank space surrounding the text on a page. They provide visual breathing room, making your document easier to read and more aesthetically pleasing. Different projects call for different margins; for example, a formal report might require wider margins than a casual email.
Methods to Change Margins in Google Docs on Mac
There are several ways to adjust your margins in Google Docs on a Mac, catering to various preferences and levels of familiarity with the program.
Method 1: Using the Menu Bar
This is the most straightforward method.
- Open your Google Doc: Launch Google Docs and open the document you wish to edit.
- Navigate to "File": Click on "File" in the menu bar at the top of your screen.
- Select "Page setup": From the dropdown menu, choose "Page setup".
- Adjust Margins: A new window will appear. Here, you can manually input your desired margin sizes (in inches or centimeters) for Top, Bottom, Left, and Right margins. Alternatively, you can select from the predefined margin options (e.g., Normal, Wide, Narrow).
- Click "OK": Once you've set your preferred margins, click "OK" to apply the changes to your document.
Method 2: Using the Ruler (More Visual Approach)
For a more visual approach, you can use the ruler at the top and side of your Google Doc.
- Ensure the ruler is visible: If you don't see the ruler, go to "View" in the menu bar and make sure "Ruler" is checked.
- Drag the margin markers: You'll see small triangles at the edges of the ruler. Click and drag these triangles to adjust the margins. Dragging the top triangle adjusts the top margin, the bottom triangle adjusts the bottom margin, and so on. The changes are reflected in real-time.
Troubleshooting Common Issues
- Margins not changing: Double-check that you've saved your changes. Sometimes, a simple refresh of the page can resolve minor glitches.
- Inconsistent margins: If you encounter inconsistencies, ensure you haven't accidentally applied different margin settings to different sections of your document. Review your document's formatting to identify any discrepancies.
- Margins too small or too large: Experiment with different margin sizes until you find the optimal balance between text space and visual appeal. Consider the overall length and format of your document.
Tips for Optimal Margin Usage
- Consider your document type: Formal documents often benefit from larger margins, whereas informal documents can use smaller ones.
- Maintain consistency: Use consistent margins throughout your document for a professional look.
- Preview your changes: Before printing or submitting, preview your document to ensure the margins are as desired.
By following these helpful suggestions, you'll master changing margins in Google Docs on your Mac, enhancing the presentation and readability of your documents. Remember to experiment and find the margin settings that best suit your individual needs and project requirements.