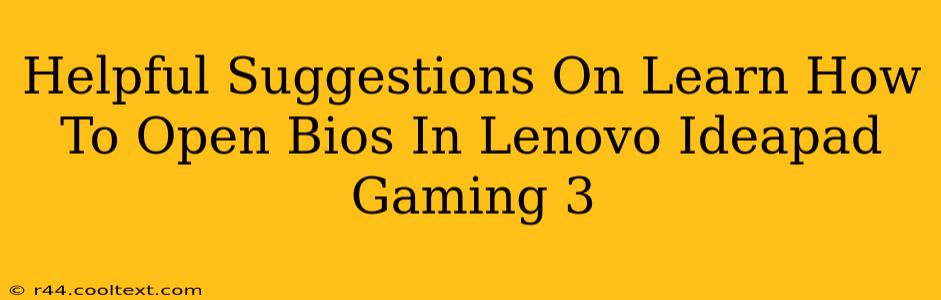Accessing your BIOS (Basic Input/Output System) is crucial for various tasks, from troubleshooting boot issues to overclocking your Lenovo IdeaPad Gaming 3. This guide provides clear, step-by-step instructions on how to open the BIOS on your Lenovo IdeaPad Gaming 3, along with some helpful troubleshooting tips.
Understanding Your Lenovo IdeaPad Gaming 3 BIOS
Before diving into the process, it's important to understand what the BIOS is and why accessing it might be necessary. The BIOS is a firmware program that initializes hardware components when you start your computer. Accessing it allows you to:
- Change boot order: Choose which drive your computer boots from (e.g., your SSD, a USB drive). This is particularly useful when installing a new operating system or troubleshooting boot problems.
- Overclocking (advanced users): Adjust CPU and RAM settings to potentially improve performance (proceed with caution, as incorrect settings can damage your hardware).
- Enable/disable hardware features: Manage certain hardware components like integrated graphics or USB ports.
- Check system information: View details about your system's hardware, such as CPU model, RAM capacity, and BIOS version.
How to Access the BIOS on Your Lenovo IdeaPad Gaming 3
The precise method for entering the BIOS depends slightly on your specific model of Lenovo IdeaPad Gaming 3 and its BIOS version. However, the general approach is consistent:
Method 1: Using the Novo Button
Many Lenovo IdeaPad Gaming 3 laptops have a small "Novo" button. This button usually looks like a tiny circle with an arrow pointing to it. It's commonly located near the power button.
- Power off your Lenovo IdeaPad Gaming 3 completely.
- Press and hold the Novo button.
- Select "BIOS Setup" from the menu that appears.
Method 2: Using the Function Key (F2, F10, F12, or Delete)
This method is often used alongside the power button.
- Power on your Lenovo IdeaPad Gaming 3.
- Repeatedly press one of the function keys (F2, F10, F12, or Delete) as soon as the Lenovo logo appears on the screen. The exact key depends on your Lenovo IdeaPad Gaming 3 model. Check your laptop's manual if you're unsure. Often, the correct key will be briefly displayed on the screen during startup.
- The BIOS setup utility should launch once you've selected the correct key.
Troubleshooting BIOS Access Problems
If you're having trouble accessing the BIOS:
- Check your laptop's manual: Your manual will specifically detail the correct key combination or button to access your BIOS.
- Try different function keys: Experiment with F2, F10, F12, and Delete keys.
- Ensure your laptop is fully powered off: A partial shutdown can prevent BIOS access.
- Disable fast startup: Fast startup (sometimes called "fast boot") in Windows can interfere with BIOS access. Disable it in your Windows power settings.
- Update your BIOS: An outdated BIOS can sometimes cause issues. However, updating your BIOS is an advanced procedure, and you should only attempt it if you're comfortable with the risks. Consult Lenovo's support website for instructions.
Remember to save any changes you make in the BIOS before exiting. Incorrect settings can lead to boot problems. If you're unsure about any setting, it's best to leave it at its default value. If you encounter further issues, Lenovo's support website is an excellent resource.
This guide provides a comprehensive approach to accessing your Lenovo IdeaPad Gaming 3's BIOS. By following these steps and troubleshooting tips, you'll be well-equipped to manage your system's settings effectively. Remember to always back up your data before making significant system changes.