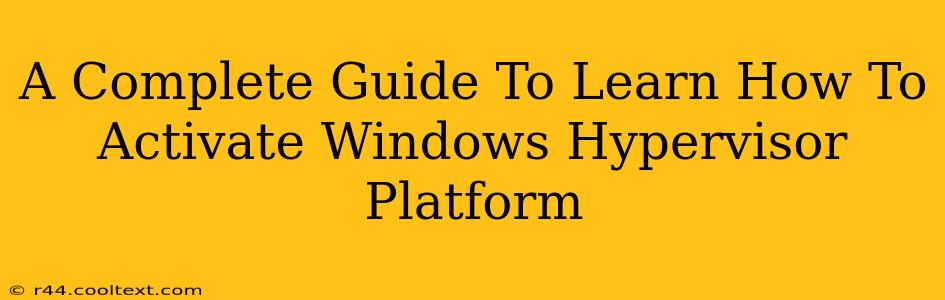The Windows Hypervisor Platform (WHP) is a powerful feature that allows you to run virtual machines (VMs) on your Windows system. Whether you're a developer testing applications, a system administrator managing virtual environments, or simply someone curious about virtualization, understanding and activating WHP is crucial. This comprehensive guide will walk you through the process step-by-step, covering everything from prerequisites to troubleshooting common issues.
Understanding the Windows Hypervisor Platform
Before diving into activation, let's clarify what WHP is and why you might need it. The Windows Hypervisor Platform is a core component enabling virtualization on Windows. It's the foundation upon which technologies like Hyper-V, a robust virtualization solution built into Windows Pro, Enterprise, and Datacenter editions, are built. Essentially, WHP allows your system to run multiple operating systems concurrently, each in its own isolated virtual environment.
This has several benefits:
- Software Development and Testing: Test applications in different OS environments without needing multiple physical machines.
- System Administration: Manage and monitor multiple virtual servers from a single physical machine.
- Security: Isolate sensitive applications in separate VMs to enhance security.
- Resource Optimization: Efficiently utilize system resources by running multiple operating systems simultaneously.
Prerequisites for Activating Windows Hypervisor Platform
Before attempting to activate WHP, ensure your system meets these prerequisites:
- Supported Windows Version: WHP is available on Windows 10 and Windows 11 Professional, Enterprise, and Datacenter editions. It's not available on Windows Home editions.
- Processor Support: Your CPU must support virtualization. Check your BIOS/UEFI settings to confirm that virtualization is enabled (often labeled as "Intel VT-x" or "AMD-V"). If you're unsure, consult your motherboard's documentation.
- Sufficient System Resources: Running VMs requires significant resources (RAM, storage). Ensure you have enough available to support both your host OS and your VMs.
Activating the Windows Hypervisor Platform: A Step-by-Step Guide
There are several ways to activate WHP, depending on your preference:
Method 1: Using PowerShell (Recommended)
This is the most straightforward and efficient method.
-
Open PowerShell as Administrator: Search for "PowerShell" in the Start Menu, right-click on "Windows PowerShell," and select "Run as administrator."
-
Enable WHP: Execute the following command:
Enable-WindowsOptionalFeature -Online -FeatureName Microsoft-Hyper-V -All -
Restart Your Computer: After executing the command, you'll be prompted to restart your computer. This is crucial for the changes to take effect.
Method 2: Using the Windows Features Dialog
This method is a GUI-based alternative.
-
Open Windows Features: Press
Windows key + R, typeoptionalfeatures, and press Enter. -
Select Hyper-V: In the "Windows Features" dialog, scroll down and check the box next to "Hyper-V." Ensure all sub-features under Hyper-V are also selected.
-
Click OK: Click "OK" and confirm the changes. You will likely need to restart your computer.
Verifying WHP Activation
After restarting your computer, you can verify that WHP is successfully activated.
- Check Hyper-V Manager: Search for "Hyper-V Manager" in the Start Menu. If it's available, WHP is likely enabled.
- PowerShell: Use the following command in PowerShell to check the status:
Get-WindowsOptionalFeature -Online -FeatureName Microsoft-Hyper-V
Troubleshooting Common Issues
If you encounter problems activating WHP:
- BIOS/UEFI Settings: Double-check that virtualization is enabled in your BIOS/UEFI settings.
- Driver Issues: Update your system's drivers, particularly those related to your CPU and motherboard.
- System Requirements: Ensure your system meets the minimum requirements for running WHP.
- Secure Boot: In some cases, Secure Boot might interfere. Temporarily disabling it (in BIOS/UEFI) might help, but remember to re-enable it afterward for security.
Conclusion
Activating the Windows Hypervisor Platform empowers you to leverage the capabilities of virtualization on your Windows system. This guide provides a comprehensive overview of the process, from prerequisites to troubleshooting. Remember to always back up your data before making significant system changes. By following these steps, you can unlock the potential of virtualization and enhance your productivity.