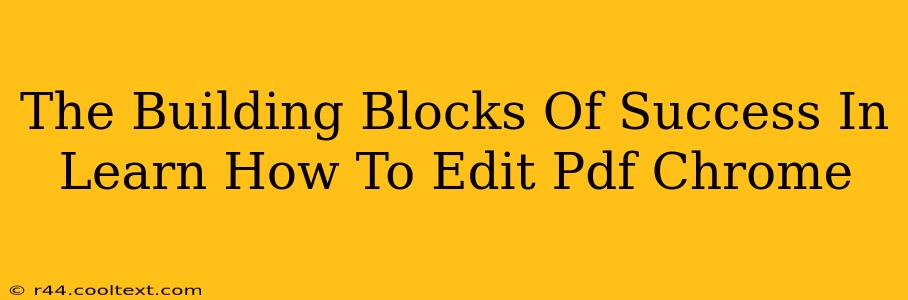Learning how to edit PDFs in Chrome can significantly boost your productivity. Whether you're a student, professional, or simply someone who frequently works with PDFs, mastering this skill is invaluable. This guide breaks down the essential steps and tools to help you become proficient in PDF editing within your Chrome browser.
Why Edit PDFs in Chrome?
There are several compelling reasons to learn how to edit PDFs directly in Chrome:
- Convenience: No need to switch between applications or download additional software. Everything is handled within your browser.
- Accessibility: Chrome is readily available on most devices, making PDF editing accessible from anywhere.
- Integration: Seamless integration with other Google services like Google Drive and Docs simplifies workflow.
- Efficiency: Streamlines your document editing process, saving you valuable time and effort.
Essential Tools and Methods for Chrome PDF Editing
While Chrome itself doesn't have a built-in PDF editor with extensive features like Adobe Acrobat, several effective methods and extensions allow for various levels of PDF editing.
1. Google Docs: The Simple Solution
For basic edits like adding text and images, Google Docs offers a surprisingly effective method. Simply upload your PDF to Google Drive, open it with Google Docs, and begin editing. Bear in mind, this method works best with text-heavy PDFs; complex layouts might be altered significantly.
- Pros: Easy to use, readily available, integrates perfectly with the Google ecosystem.
- Cons: Limited functionality for complex edits or image manipulation.
2. Chrome Extensions: Expanding Your Capabilities
Several Chrome extensions provide enhanced PDF editing capabilities. Research extensions like PDFescape, Smallpdf, and Sejda, each offering a unique set of features. Carefully review user reviews and features before selecting an extension.
3. Online PDF Editors: Cloud-Based Solutions
Numerous online PDF editors provide extensive editing tools without requiring any downloads or installations. These platforms often offer both free and paid plans, depending on your editing needs and usage frequency. Smallpdf and PDFescape also offer online solutions.
Mastering Specific Editing Tasks
Once you've chosen your preferred method, let's delve into common PDF editing tasks:
Adding Text to a PDF
Regardless of your chosen method (Google Docs, extension, or online editor), adding text typically involves selecting a text tool, clicking where you want to add text, and typing. Formatting options (font, size, color) usually are available.
Editing Existing Text in a PDF
Depending on the complexity of the PDF, editing existing text might involve selecting the text, and then making changes directly. Some methods might require retyping the text.
Adding Images to a PDF
Most PDF editors allow you to add images by selecting an image insertion tool, browsing for your image, and placing it in your desired location.
Tips for Efficient PDF Editing in Chrome
- Backup your original PDF: Always create a backup before making edits to avoid losing the original file.
- Test with a small file: Before tackling a large, important document, experiment with a smaller PDF to become familiar with your chosen method.
- Explore the features: Take the time to familiarize yourself with the full range of tools and options available within your chosen editor.
- Save frequently: Regularly save your progress to prevent losing unsaved changes.
Conclusion: Unlocking PDF Editing Potential
Learning how to edit PDFs directly in Chrome unlocks a world of convenience and efficiency. By understanding the available tools and methods, and mastering the essential editing tasks, you can dramatically improve your workflow and productivity. Remember to choose the right tool based on your needs and complexity of the editing task. Happy editing!