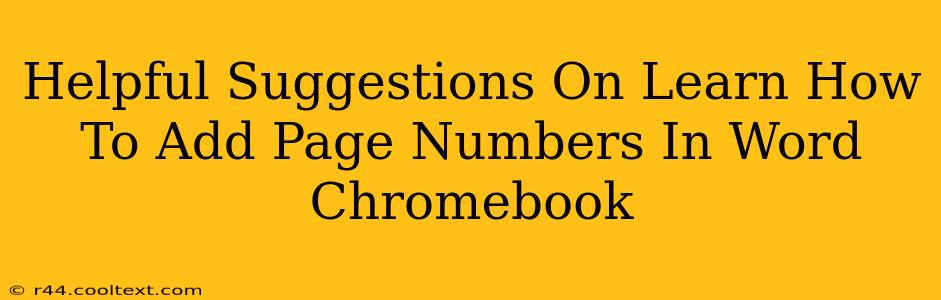Adding page numbers in Microsoft Word on a Chromebook is a simple process, but knowing the exact steps can save you valuable time. This guide provides clear, step-by-step instructions to help you master this essential Word function. Whether you're working on a school assignment, a professional document, or a personal project, understanding how to add page numbers enhances the professional look and organization of your work.
Step-by-Step Guide: Adding Page Numbers in Word on Chromebook
Here's how to add page numbers to your Word document on your Chromebook:
-
Open Your Document: First, open the Word document you want to add page numbers to. Make sure it's already saved to avoid losing your work.
-
Access the "Insert" Tab: Locate the "Insert" tab at the top of the Word interface. It's usually near the "Home" and "Layout" tabs.
-
Find the Page Number Option: On the "Insert" tab, you'll find a section dedicated to page numbers. Look for an icon that usually resembles a small "1" within a box or a similar symbol representing page numbering. Click on it.
-
Choose Your Page Number Location: A dropdown menu will appear, presenting different options for where you want your page numbers to appear: top of the page (header), bottom of the page (footer), or even specific margins. Select your preferred location.
-
Select a Page Number Format: You'll also be presented with formatting choices, such as the number style (e.g., 1, 2, 3; i, ii, iii; A, B, C), alignment, and whether to include the total number of pages. Choose the style that best suits your document.
-
Review and Save: Once you've selected your preferred location and formatting, the page numbers will automatically be added to your document. Review your document to ensure the page numbers are correctly placed and formatted. Save your work to preserve the changes.
Troubleshooting Tips
-
Page Numbers Starting on the Wrong Page: If your page numbers begin on the wrong page (e.g., page 2 instead of page 1), you might need to adjust the section breaks in your document. This is a slightly more advanced feature; searching online for "adjusting section breaks in Microsoft Word" can provide more guidance.
-
Page Numbers Disappearing: If your page numbers disappear after making edits, it's possible they've been accidentally deleted or hidden. Check your header or footer area to see if they are present. If they aren't, repeat the process described above to re-add them.
-
Different Page Numbering Styles Across Sections: For documents with distinct sections (e.g., a title page, then the main body, followed by an appendix), you might need to create different section breaks to apply different page number styles to each section. This again involves a more advanced approach, readily available via online resources.
Keywords for SEO Optimization
- Add page numbers Word Chromebook
- Page numbers in Word
- Word page numbering
- Chromebook Word tutorial
- Microsoft Word Chromebook
- Page number formatting Word
- Add page numbers Google Docs Chromebook (although this guide specifically addresses Word)
- Insert page numbers Word
By following these steps and troubleshooting tips, you'll be able to confidently add page numbers to your Word documents on your Chromebook. Remember to save your work frequently to prevent data loss.