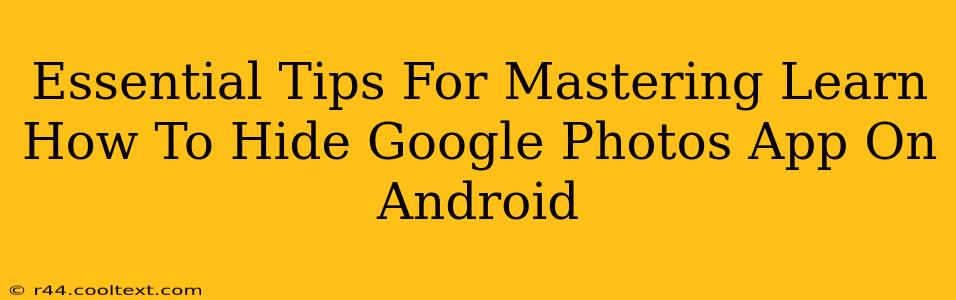Are you looking for ways to declutter your Android home screen and keep your photos private? Hiding the Google Photos app is a simple yet effective solution. This guide provides essential tips and tricks to master this process and enhance your phone's organization and security.
Why Hide the Google Photos App?
There are several compelling reasons why you might want to hide the Google Photos app:
- Improved Home Screen Aesthetics: A cleaner home screen is easier to navigate and provides a more pleasant user experience. Hiding apps you rarely use can significantly improve visual appeal.
- Enhanced Privacy: While Google Photos offers robust security features, hiding the app adds an extra layer of privacy, preventing casual access to your photo library.
- Organized App Drawer: Hiding less frequently used apps helps keep your app drawer organized and prevents it from becoming cluttered and overwhelming.
Methods to Hide the Google Photos App on Android
The method for hiding apps varies depending on your Android device's manufacturer and operating system version. There isn't a universal "hide app" function built directly into Android. However, most Android devices offer these options:
1. Using a Third-Party Launcher
Many third-party launchers (like Nova Launcher, Microsoft Launcher, or Action Launcher) provide built-in functionality to hide apps. These launchers often offer highly customizable home screen and app drawer experiences. Simply download your preferred launcher from the Google Play Store, set it as your default launcher, and then look for the app hiding option within the launcher's settings. This is usually a straightforward process.
Keyword: Third-party launcher, Nova Launcher, Microsoft Launcher, Action Launcher, Android launchers
2. Utilizing Your Device's Built-in Features (If Available)
Some Android manufacturers integrate app hiding directly into their custom Android skins. For example, Samsung devices might have a "Hide Apps" feature within their settings menu. Check your device's settings menu under "Apps," "Applications," or similar headings. The exact location of this setting will depend on your phone's brand and Android version. Look for options related to app management or customization. If your device offers this feature, it's typically a simple process of selecting the Google Photos app and enabling the hiding option.
Keyword: Hide Apps, Samsung, app management, Android settings
3. Creating a Folder
While not strictly "hiding" the app, creating a folder on your home screen and placing the Google Photos app inside offers a less obtrusive alternative. This approach maintains easy access while still contributing to a tidier home screen.
Tips for Maintaining Privacy Beyond App Hiding
While hiding the app enhances privacy, remember that other security measures are crucial:
- Strong Passwords: Use strong, unique passwords for all your Google accounts, including your Google Photos account.
- Two-Factor Authentication: Enable two-factor authentication (2FA) for added security. This adds an extra layer of protection beyond just your password.
- Regular Software Updates: Keep your Android operating system and apps updated to benefit from the latest security patches.
Conclusion: Mastering App Management on Android
Mastering how to hide the Google Photos app, or any app for that matter, gives you greater control over your Android device. By using the methods outlined above and practicing good security habits, you can enjoy a cleaner, more organized, and safer mobile experience. Remember to experiment with different approaches to find the best solution that suits your needs and preferences.