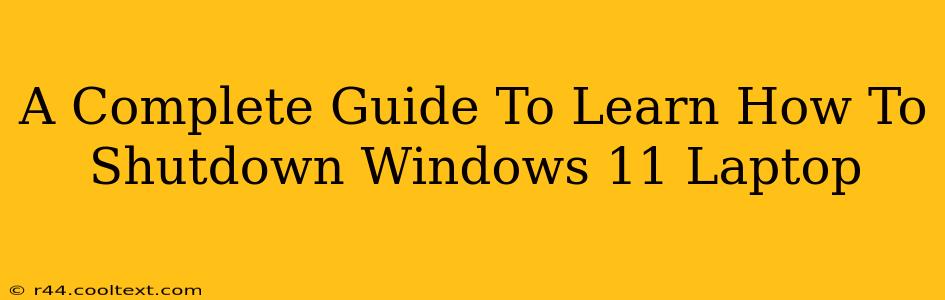Shutting down your Windows 11 laptop might seem simple, but there are several ways to do it, each with its own advantages and nuances. This complete guide will walk you through all the methods, ensuring you're equipped to handle any situation. We'll cover everything from the standard shutdown options to troubleshooting power issues. By the end, you'll be a Windows 11 shutdown expert!
Understanding the Different Shutdown Options in Windows 11
Windows 11 offers a variety of ways to power down your laptop, each designed for different scenarios:
1. The Standard Shutdown:
This is your everyday method for completely powering down your laptop. It saves all your work, closes all open applications, and shuts down the system. This is the recommended method for most situations.
- How to do it: Click the Start button (the Windows logo in the bottom-left corner), then click the Power button, and select Shut down.
2. Sleep Mode:
Sleep mode puts your laptop into a low-power state while preserving your current session. It's ideal for short breaks where you want to quickly resume your work without restarting. Your applications will be paused, but they'll be ready to pick up where you left off.
- How to do it: Click the Start button, then click the Power button, and select Sleep.
3. Hibernate Mode:
Hibernate mode is similar to sleep mode but saves your current session to your hard drive before completely shutting down the power. It's even more energy-efficient than sleep mode, and it's useful for longer periods of inactivity. Resuming from hibernate takes a bit longer than sleep.
- How to do it: Click the Start button, then click the Power button. Hibernate may not be visible by default; you might need to go to Settings > System > Power & sleep and ensure that the "Hibernate" option is enabled.
4. Restarting Your Laptop:
Restarting your laptop is necessary for installing updates, fixing certain software problems, or simply giving your system a fresh start. It closes all open applications and restarts the system.
- How to do it: Click the Start button, then click the Power button, and select Restart.
Troubleshooting Power Issues: When Your Laptop Won't Shut Down
Sometimes, your Windows 11 laptop might refuse to shut down properly. Here are some common causes and solutions:
1. Frozen Applications:
A frozen application can prevent a clean shutdown. Try closing all unresponsive applications individually using Task Manager (Ctrl+Shift+Esc). If that doesn't work, force a shutdown by holding down the power button for a few seconds.
2. Faulty Drivers:
Outdated or corrupted drivers can interfere with the shutdown process. Consider updating your drivers, particularly your graphics and power management drivers.
3. System Errors:
System errors can sometimes prevent a normal shutdown. Running a system file checker (SFC scan) might help resolve underlying issues. You can do this by opening Command Prompt as administrator and typing sfc /scannow.
Optimizing Your Windows 11 Shutdown Experience
For a smoother and more efficient shutdown experience, consider these tips:
- Regularly Update Windows: Keeping Windows 11 updated ensures you have the latest bug fixes and performance improvements.
- Close Unnecessary Applications: Before shutting down, close any applications you're not actively using.
- Uninstall Unnecessary Programs: Too many programs running in the background can slow down the shutdown process.
This comprehensive guide covers all the essential aspects of shutting down your Windows 11 laptop. Remember to choose the method that best suits your needs, and don't hesitate to troubleshoot any issues you encounter. By following these steps, you can ensure a smooth and efficient shutdown experience every time.