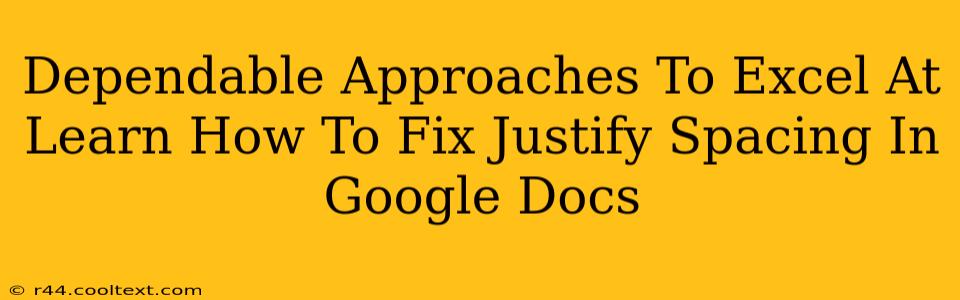Are you struggling with uneven spacing when using the justify alignment in Google Docs? Does your perfectly written document look unprofessional due to inconsistent gaps between words? You're not alone! Many users encounter this frustrating formatting issue. This comprehensive guide provides dependable approaches to fix justify spacing in Google Docs, ensuring your documents always look polished and professional.
Understanding Justify Alignment in Google Docs
Before diving into solutions, let's understand what justify alignment does. Justify alignment distributes text evenly along both the left and right margins. While aesthetically pleasing, it can sometimes lead to uneven spacing, particularly with varying word lengths. This is because Google Docs attempts to create equal spacing between words to fill the entire line width. This often results in larger gaps between shorter words and smaller gaps between longer words, leading to an inconsistent appearance.
Proven Methods to Fix Uneven Justify Spacing
Several methods can help you address uneven spacing caused by justify alignment in Google Docs. Let's explore some dependable approaches:
1. Adjusting Hyphenation Settings
One effective way to improve justify alignment is to enable hyphenation. Hyphenation breaks long words at the end of lines, allowing for a more even distribution of text and reducing large gaps between words.
To enable hyphenation:
- Open your Google Doc.
- Go to File > Page setup.
- Under "Hyphenation," check the box next to "Automatically hyphenate document".
- Experiment with the "Hyphenation Zone" setting to fine-tune the hyphenation.
This simple adjustment often significantly improves the visual appeal of justified text.
2. Employing Non-Breaking Spaces
For specific instances where uneven spacing is particularly noticeable, consider using non-breaking spaces. A non-breaking space prevents a word from being separated at the end of a line. This is useful for phrases or names that should always stay together.
To insert a non-breaking space:
- Place your cursor where you want the non-breaking space.
- Press Ctrl + Shift + Space (Windows) or Command + Option + Space (Mac).
Use this strategically to maintain visual consistency in critical areas of your document.
3. Using a Different Text Alignment
If the uneven spacing remains problematic despite the above adjustments, consider switching to a different text alignment. Left-alignment or center-alignment are often simpler and provide a more consistent look without the challenges of justifying text. While justify alignment is visually appealing, these alternatives ensure readability and professionalism.
4. Reviewing Font Selection
Certain fonts are more susceptible to uneven justify spacing than others. Experimenting with different fonts might yield improved results. Some fonts are designed to handle justification more effectively.
5. Checking for Hidden Characters
Sometimes, hidden characters or formatting inconsistencies can contribute to uneven spacing. Carefully review your document for any such issues. Using the "Show/hide" formatting option in Google Docs can help identify these hidden characters.
Optimizing Your Google Docs for Professionalism
By following these dependable approaches, you can effectively fix justify spacing in Google Docs and create documents that are not only well-written but also visually appealing. Remember that consistent formatting is crucial for professional communication. Mastering these techniques ensures your documents consistently reflect a polished and professional image.
Keywords:
justify spacing Google Docs, fix justify spacing Google Docs, uneven spacing Google Docs, Google Docs formatting, justify alignment Google Docs, improve Google Docs formatting, hyphenation Google Docs, non-breaking space Google Docs, text alignment Google Docs, professional Google Docs, Google Docs tips and tricks.