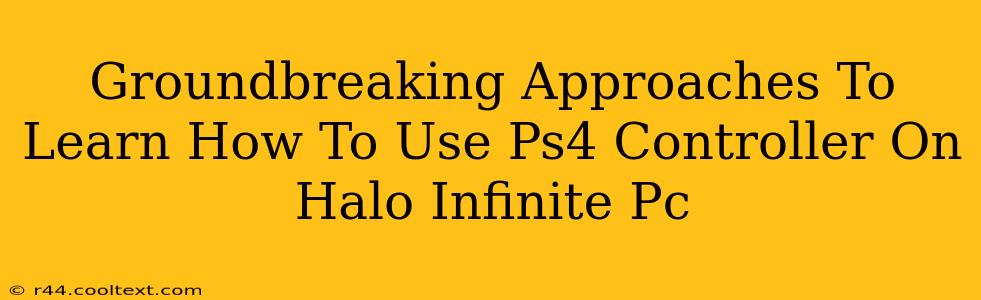Halo Infinite on PC offers a thrilling gaming experience, but maximizing your potential requires mastering controller configuration. Many players find the transition from console to PC, especially using a PS4 controller, challenging. This guide unveils groundbreaking methods to seamlessly integrate your PS4 controller with Halo Infinite on your PC, significantly enhancing your gameplay.
Why Use a PS4 Controller on Halo Infinite PC?
Many players prefer the familiar feel and ergonomics of a PS4 controller. Its intuitive button layout and comfortable grip can provide a competitive edge, particularly for those transitioning from console gaming. While Halo Infinite supports Xbox controllers natively, using a PS4 controller requires a few extra steps, but the rewards are well worth the effort.
Method 1: Utilizing Steam Input
Steam, even if you don't primarily use it for Halo Infinite, provides a remarkably powerful solution. This method leverages Steam's robust controller configuration tools to map your PS4 controller's inputs to Halo Infinite's controls.
Step-by-Step Guide:
- Install Steam: If you haven't already, download and install Steam on your PC.
- Add Halo Infinite to Steam: Even if you purchased Halo Infinite through another platform (like the Microsoft Store), you can add it to your Steam library as a non-Steam game.
- Configure Controller Settings: Launch Steam, navigate to your Steam library, right-click on Halo Infinite, and select "Properties". Go to the "Controller" tab and ensure "PlayStation Configuration Support" is enabled.
- Steam Input Customization: Steam offers extensive customization. You can adjust button mappings, sensitivity, and create custom profiles tailored to your preferences. Experiment to find the perfect configuration for your playstyle. Explore features like gyro aiming for enhanced precision.
Keyword Optimization: Steam Input, PS4 Controller, Halo Infinite PC, Controller Configuration, Button Mapping, Gyro Aiming
Method 2: DS4Windows – A Dedicated PS4 Controller Solution
DS4Windows is a popular third-party application specifically designed for using PS4 controllers on PC. It provides a streamlined interface for configuring your controller, offering similar functionality to Steam Input but without the need for Steam.
Step-by-Step Guide:
- Download DS4Windows: Download DS4Windows from a reputable source. Caution: Only download from trusted websites to avoid malware.
- Install the Drivers: Follow the on-screen instructions to install the necessary drivers.
- Configure Your Controller: DS4Windows allows for detailed customization of button mappings and other settings. Experiment with different profiles to optimize your gameplay.
- Launch Halo Infinite: Launch Halo Infinite and test your controller configuration.
Keyword Optimization: DS4Windows, PS4 Controller, Halo Infinite PC, Controller Setup, Third-Party Software
Troubleshooting Common Issues
- Controller not recognized: Ensure your PS4 controller is properly connected via USB cable or Bluetooth. Check device manager for driver issues.
- Input lag: Using a wired connection generally minimizes input lag. Adjust in-game sensitivity settings if necessary.
- Button mapping problems: Carefully review your controller configuration in either Steam Input or DS4Windows. Double-check that all buttons are mapped correctly.
Conclusion: Mastering Your PS4 Controller in Halo Infinite
By implementing these methods, you can unlock a smoother, more intuitive Halo Infinite experience with your PS4 controller. Remember to experiment with different settings and find the perfect configuration that complements your gaming style. Whether you choose Steam Input or DS4Windows, mastering controller configuration is key to dominating the battlefield in Halo Infinite on PC. Happy gaming!
Keyword Optimization: Halo Infinite PC Gameplay, PS4 Controller Setup, Best PS4 Controller Settings Halo Infinite, Improve Halo Infinite PC Performance, Optimize Halo Infinite Controls