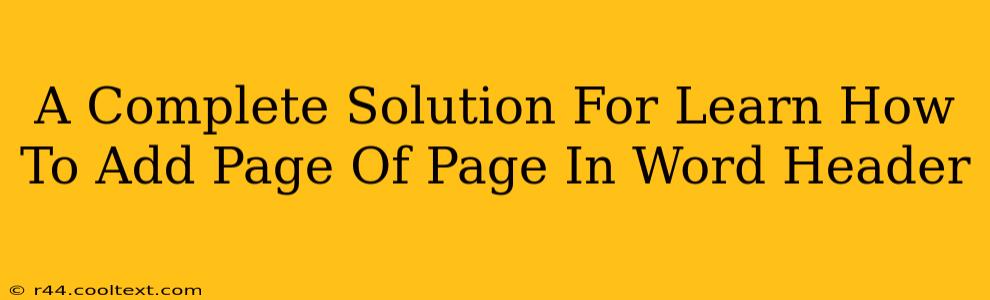Adding page numbers to your Word header is a simple yet crucial step in professional document creation. This comprehensive guide provides a step-by-step solution, ensuring you master this essential skill. Whether you're a seasoned Word user or a complete beginner, this guide will help you effortlessly add page numbers to your header, enhancing the overall look and professionalism of your documents.
Understanding Word Headers and Footers
Before diving into the process, let's briefly understand what headers and footers are in Microsoft Word. They are sections at the top (header) and bottom (footer) of each page of your document. They're perfect for adding information that needs to appear consistently across multiple pages, like page numbers, your name, a company logo, or the document title.
Adding Page Numbers to Your Word Header: A Step-by-Step Guide
Here's how to add page numbers to your header in Microsoft Word, covering different versions and scenarios:
Step 1: Accessing the Header & Footer
- Open your Word document.
- Double-click at the top of the page, in the header area. This will open the header editing section. Alternatively, you can go to the Insert tab and select Header followed by the header style of your choice.
Step 2: Inserting the Page Number
- Once in the header editing mode, navigate to the Design tab (this tab appears only when you're editing the header or footer).
- Click on the Page Number button.
- Select your preferred page number location (top of page, bottom of page, etc.) and formatting style (numbers only, numbers with chapters, etc.). Word offers several pre-designed styles for seamless integration.
Step 3: Customizing Your Header (Optional)
You can personalize your header by adding other elements beyond the page number. For instance:
- Adding Text: Type directly into the header area to add text such as your name, the document title, or a chapter heading.
- Adding Images: Click on the Pictures button in the header's Design tab to insert a relevant image. Make sure the image size is appropriately scaled to avoid disrupting the readability of your document.
- Adjusting Font and Size: Use the formatting tools on the Home tab to modify the font, size, color, and style of the text within your header.
Step 4: Different Page Numbering Styles
Word allows for diverse page numbering styles, enabling you to tailor your document to specific requirements. You can:
- Start page numbering on a specific page: You might want to exclude the cover page or a title page from the numbered sequence. Use the page break and section break options to separate the non-numbered pages from the numbered pages.
- Use different numbering styles for different sections: For longer documents, you might use Roman numerals (i, ii, iii) for a table of contents and then Arabic numerals (1, 2, 3) for the main body. To achieve this, insert section breaks between different parts and modify page numbering settings individually for each section.
Step 5: Exiting Header Editing Mode
Once satisfied, simply double-click anywhere outside the header area to exit the editing mode. Your page numbers will now appear on all pages of your document.
Troubleshooting Common Issues
-
Page numbers appearing on the first page: This often happens if your header has not been correctly separated into sections. Insert section breaks appropriately to control numbering across sections.
-
Inconsistent formatting: Ensure consistent formatting across the document by carefully checking the header settings.
-
Page numbers not updating: If page numbers don't update automatically as you add or remove pages, make sure "Link to Previous" is unchecked in the Header & Footer Design tab.
Conclusion
By following these steps, you’ll effectively add page numbers to your Word header, presenting a professional and polished final document. Remember to explore the various customization options to tailor your header to suit your specific needs and enhance the overall presentation of your work. This comprehensive guide ensures you're well-equipped to handle all your page numbering requirements in Microsoft Word. Now go forth and create stunning documents!