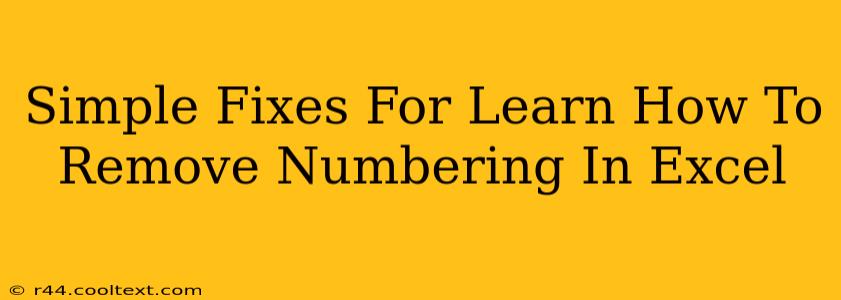Are you struggling with unwanted numbering in your Excel spreadsheets? Does it interfere with the clean, professional look you're aiming for? Don't worry, removing numbering in Excel is easier than you think! This guide provides simple fixes for common numbering issues, helping you achieve a polished and organized spreadsheet in no time.
Understanding the Problem: Why is Numbering Appearing?
Before diving into solutions, let's identify the source of the problem. Numbering in Excel often stems from:
- List Numbering: This is the most common issue. Excel automatically assigns numbers when you create a bulleted or numbered list.
- Row Numbers: These are the numbers that appear in the far left column of your spreadsheet, identifying each row. You usually don't want to remove these.
- Custom Number Formatting: Specific number formats might inadvertently display numbering that you don't want.
- Merged Cells: Numbering can sometimes appear erratic when cells are merged.
Simple Solutions to Remove Unwanted Numbering
Let's tackle those pesky numbers! Here are simple fixes for each scenario:
1. Removing List Numbering:
- Select the numbered list: Click and drag your mouse to select all the cells containing the unwanted list numbers.
- Clear the formatting: Right-click on the selected cells and choose "Clear Formats". This will remove the numbering while preserving your data. Alternatively, you can use the keyboard shortcut
Ctrl + Shift + C(Windows) or⌘ + Shift + C(Mac).
2. Hiding (Not Removing) Row Numbers:
It's generally not recommended to remove row numbers entirely as they are crucial for referencing cells and navigating your spreadsheet. Instead, you can hide them:
- Hide Row Numbers (Excel 2007 and later): Click the button that displays the column letters at the top left. Click the downward pointing triangle on the right side of the column header area, and uncheck “Numbers” from the popup menu.
3. Addressing Custom Number Formatting:
- Identify the format: Examine the formatting of your cells. The number format might be the cause.
- Change the format: Select the cells with the unwanted number format. Go to the "Home" tab, click the drop-down arrow in the "Number" section, and choose a format like "General" or "Text" depending on your data.
4. Dealing with Merged Cells and Irregular Numbering:
- Unmerge cells: If numbering is erratic due to merged cells, consider unmerging them. Select the merged cells, right-click, and choose "Unmerge Cells". This will usually resolve the numbering problems. Reformat and re-align the data as needed.
Preventing Future Numbering Issues
Proactive measures can minimize the appearance of unwanted numbering:
- Manual Data Entry: When possible, input data directly instead of using Excel's auto-numbering features.
- Careful Format Selection: Pay attention when choosing number formats. Selecting "General" as the default often helps prevent unexpected numbering.
By understanding the root cause of the numbering and applying these simple fixes, you can easily remove unwanted numbering from your Excel spreadsheets, making them cleaner, more efficient, and easier to work with. Remember to save your work frequently!