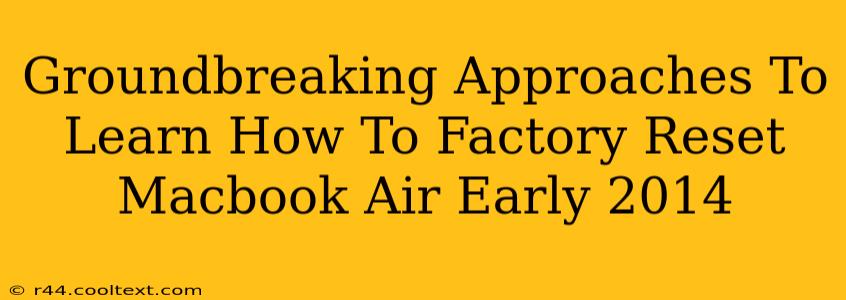Resetting your Macbook Air Early 2014 to factory settings can feel daunting, but it's a crucial step for troubleshooting problems, preparing for sale, or simply starting fresh. This guide offers groundbreaking approaches to make the process smooth and straightforward, even for beginners. We'll explore multiple methods, ensuring you find the perfect solution for your situation.
Why Factory Reset Your Macbook Air Early 2014?
Before diving into the how-to, let's understand why you might need a factory reset:
- Troubleshooting Software Issues: A factory reset can resolve persistent software glitches, application crashes, and slow performance. It's a powerful tool when other troubleshooting steps have failed.
- Selling or Giving Away Your Macbook: A factory reset ensures all your personal data is erased, protecting your privacy and complying with data protection regulations. This is essential before selling or gifting your device.
- Preparing for a Major System Update: Occasionally, a clean slate before a significant macOS update can prevent compatibility issues and ensure a smoother upgrade process.
- Starting Fresh: If your Macbook Air is cluttered with unnecessary files and applications, a reset provides a clean operating system, allowing for a more efficient and enjoyable user experience.
Method 1: Using Disk Utility (The Classic Approach)
This method utilizes macOS's built-in Disk Utility to erase your drive completely and reinstall macOS. It's a reliable and comprehensive approach:
- Back Up Your Data: This is crucial. Before proceeding, back up all essential files to an external drive, cloud storage (like iCloud), or another computer. Losing your data is irreversible.
- Boot into Recovery Mode: Shut down your Macbook Air. Turn it on and immediately hold down the Command + R keys until the Apple logo appears. This boots your Mac into Recovery Mode.
- Open Disk Utility: In the Recovery Mode window, select "Disk Utility" and click "Continue."
- Select Your Drive: Choose your startup disk (usually named "Macintosh HD" or similar) from the sidebar. Be absolutely certain you select the correct drive. Mistakes here can lead to data loss.
- Erase the Drive: Click the "Erase" tab. Select "Mac OS Extended (Journaled)" as the format and give your drive a name (e.g., "Macintosh HD"). Click "Erase."
- Reinstall macOS: Once the erase process is complete, close Disk Utility and select "Reinstall macOS" from the Recovery Mode window. Follow the on-screen instructions.
Method 2: Using macOS Recovery (The Simpler Alternative)
This method is quicker and simpler, ideal if you're comfortable with a less hands-on approach:
- Back Up Your Data (Again!): This is paramount. Repeat step 1 from Method 1.
- Boot into Recovery Mode: Follow step 2 from Method 1.
- Reinstall macOS: Select "Reinstall macOS" from the Recovery Mode window. This will erase your drive and reinstall macOS. Follow the on-screen prompts.
Choosing the Right Method
Both methods achieve a factory reset. Method 1 (Disk Utility) offers more control, allowing for a more precise erasure of your drive. Method 2 (macOS Recovery) is faster and simpler for those who don't need granular control.
Post-Reset Steps
After the reset is complete, you'll need to set up your Macbook Air as a new device. This involves choosing your language, region, connecting to Wi-Fi, and logging in with your Apple ID (if you have one). You can then begin reinstalling your applications and restoring your data from your backup.
Troubleshooting Tips
- Recovery Mode Issues: If you encounter problems booting into Recovery Mode, try holding down the Option + Command + R keys for a network recovery. This downloads the latest version of macOS.
- Data Recovery: If you accidentally erase the wrong drive, contact a data recovery specialist immediately. Time is crucial in data recovery situations.
By following these groundbreaking approaches, you can confidently factory reset your Macbook Air Early 2014, resolving issues, ensuring privacy, or simply starting with a clean slate. Remember: always back up your data first!