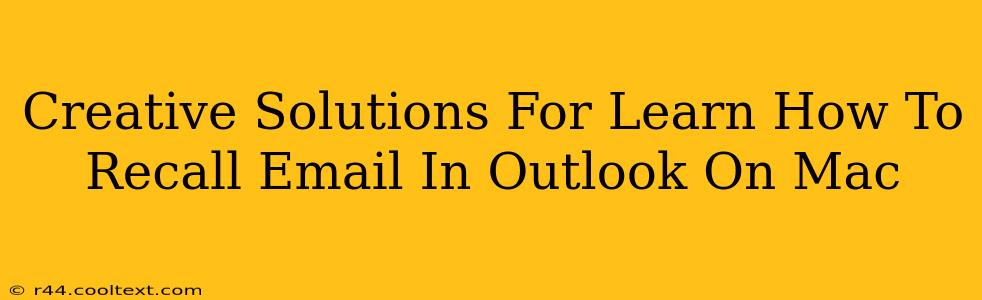Sending an email is often a quick action, but sometimes, that speed leads to regrets. Maybe you sent an email to the wrong person, spotted a glaring typo, or realized the content was completely off-base. Luckily, Outlook on Mac offers a few clever ways to recall emails, though it's not a foolproof system. Let's explore creative solutions to help you manage those embarrassing or urgent email recall situations.
Understanding Outlook's Recall Limitations
Before we dive into the strategies, it's crucial to understand that Outlook's "recall" feature isn't magical. Its success hinges on several factors:
- Recipient's Outlook Version: The recipient needs to be using Outlook (and a relatively recent version) for the recall to work effectively. If they're using a different email client (like Gmail, Yahoo Mail, etc.), the recall request might be ignored.
- Speed: The quicker you act, the better your chances. The recipient needs to not have already opened the email.
- Exchange Server: Your email account needs to be connected to a Microsoft Exchange server. If you're using an IMAP account (like Gmail accessed through Outlook), the recall feature might be limited or unavailable.
Methods for Recalling Emails in Outlook on Mac
Here are some creative strategies, combining the standard Outlook recall function with proactive steps to mitigate email recall failures:
1. Using Outlook's Built-in Recall Feature (The Standard Approach)
This is the most straightforward method, but remember its limitations.
- Locate the Sent Email: Open your Sent Items folder and find the email you want to recall.
- Actions Menu: Right-click (or Control-click) the email and select "Recall This Message."
- Recall Options: Choose between deleting the unread message and replacing it with a new one. The replacement option allows you to send a corrected version immediately.
- Confirmation: Outlook will attempt to recall the email. You'll receive a notification indicating success or failure.
Pro-Tip: Always compose a polite and explanatory message for the replacement email. Acknowledge the error and apologize for any inconvenience.
2. The "Emergency" Follow-Up Email (The Defensive Approach)
If the recall fails (or you're unsure if the recall will work), a quick follow-up email can save the day.
- Act Fast: Send a new email to the recipient(s) immediately.
- Be Direct and Apologetic: Clearly state that you're sending a corrected/updated version of the previous email and explain the reason for the change. Include the corrected information.
- Mark the Original as "Urgent" (If Appropriate): If time is critical and the recipient hasn't opened the original yet, emphasizing the urgency in the subject line might help them prioritize your corrected version.
3. Leverage Outlook Rules (The Preventative Approach)
Prevent future mishaps by setting up Outlook rules to flag emails needing extra scrutiny before sending.
- Create a Rule: In Outlook, create a rule that automatically flags emails sent to specific individuals or containing particular keywords. This can catch potential errors before they're sent.
- Proofread Carefully: Before sending the email, utilize the flag as a reminder to carefully review the content, recipients, and attachments.
4. The "I'm Sorry" Phone Call (The Human Approach)
Sometimes, technology fails. Don't underestimate the power of a simple phone call. A quick apology and explanation can go a long way in repairing any damage caused by a mistakenly sent email.
Optimizing Your Email Workflow for Fewer Recalls
Beyond recalling emails, consider these preventative measures:
- Proofreading: Develop a rigorous proofreading habit. Read your emails aloud or use grammar and spell checkers.
- Recipient Verification: Double, even triple, check recipient addresses before hitting send.
- Using the "Bcc" Field Strategically: For sensitive information or large mailing lists, use the "Bcc" (blind carbon copy) to protect recipient privacy.
By combining Outlook's built-in recall features with proactive strategies, you can significantly reduce the chances of sending emails you regret. Remember, a proactive approach to email management is always the most effective solution.