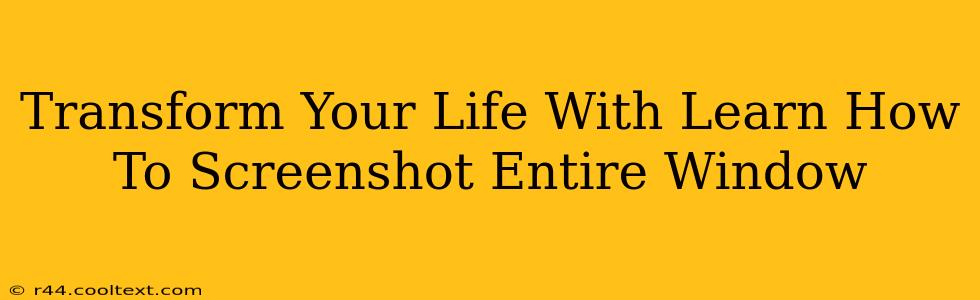Taking a screenshot of your entire window might seem like a minor skill, but mastering this simple technique can dramatically improve your productivity and efficiency. It's a foundational digital literacy skill that unlocks a world of possibilities, from documenting online tutorials to sharing information quickly and effectively. This guide will show you how to screenshot your entire window, transforming your workflow and simplifying your digital life.
Why Screenshotting Your Entire Window Matters
In today's digital age, screenshots are indispensable. Whether you're a student, a professional, or simply someone who enjoys sharing information online, knowing how to capture your entire screen efficiently is paramount. Think about these scenarios:
- Online Tutorials: Need to share a specific step in a complex process? A full-window screenshot provides clear, concise documentation.
- Troubleshooting Technical Issues: When seeking help with a technical problem, a screenshot of the entire window gives support teams the complete context they need.
- Collaboration & Communication: Sharing full-window screenshots with colleagues or friends speeds up communication and minimizes misunderstandings.
- Record Keeping: Preserve important information, website data, or chat logs with ease using full-window screenshots.
- Social Media Sharing: Quickly and easily share relevant information from websites or applications with your network.
How to Screenshot Your Entire Window: A Step-by-Step Guide
The method for taking a full-window screenshot varies slightly depending on your operating system. Here's a breakdown for the most popular systems:
Windows:
- Locate the Window: Ensure the window you want to capture is active and visible on your screen.
- The Print Screen Key: Press the "Print Screen" (PrtScn) key on your keyboard. This captures an image of your entire screen.
- Paste & Save: Open an image editor like Paint or Photoshop. Press Ctrl+V to paste the screenshot. You can then crop the image to just the desired window before saving it.
- Alternative Method (Snipping Tool): Windows also offers a built-in Snipping Tool. Search for it in the Start Menu. This tool allows you to select specific areas of the screen, including entire windows, for a more precise capture.
MacOS:
- Identify the Window: Make sure the window you need is active and displayed.
- Command + Shift + 3: Press Command + Shift + 3 simultaneously. This creates a screenshot of your entire screen and saves it to your desktop. To capture only a specific window, press Command + Shift + 4, then press the Spacebar and click the window you want to capture.
Linux:
The method for taking screenshots on Linux depends heavily on your distribution and desktop environment (GNOME, KDE, XFCE, etc.). Most distributions offer a keyboard shortcut (often involving the Print Screen key or a combination of keys) or a built-in screenshot utility. Consult your distribution's documentation for specific instructions.
Advanced Screenshot Techniques
Once you've mastered the basics, explore these advanced techniques to further enhance your workflow:
- Annotation Tools: Use image editing software to add annotations, highlights, or arrows to your screenshots for better clarity.
- Screen Recording: For more complex processes, consider screen recording software to capture a video of your actions.
- Third-Party Apps: Explore dedicated screenshot applications that offer additional features like scrolling capture or automated uploads.
Conclusion: Mastering the Screenshot - A Skill for Life
Learning how to screenshot your entire window is more than just a technical skill; it’s a valuable tool for enhancing productivity, improving communication, and simplifying your digital life. By mastering these simple techniques, you'll streamline your workflow and unlock new levels of efficiency. So, take the time to practice, and watch your productivity soar!