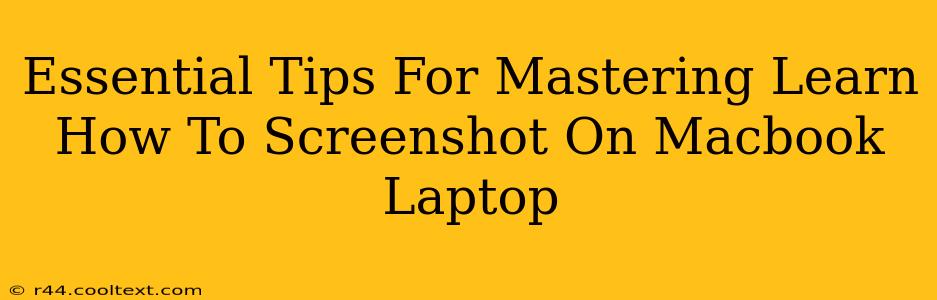Taking screenshots is a fundamental skill for any MacBook user, whether you're a student, professional, or casual user. This guide provides essential tips and tricks to help you master the art of capturing images on your Apple laptop, ensuring you get the perfect screenshot every time.
Mastering the Basics: Screenshot Shortcuts
Let's start with the fundamental keyboard shortcuts. Knowing these will drastically speed up your workflow.
Capturing the Entire Screen:
The simplest screenshot captures your entire screen. To achieve this, simply press Shift + Command + 3. A screenshot will automatically be saved to your desktop. Easy peasy!
Capturing a Specific Window:
Need to grab a screenshot of just one application window? Press Shift + Command + 4, then press the Spacebar. Your cursor will turn into a camera icon. Click on the window you want to capture. A perfect screenshot of only that window will be saved to your desktop.
Capturing a Specific Area:
For ultimate precision, use Shift + Command + 4. Your cursor will change to a crosshair. Drag your cursor to select the exact area you want to capture. Release the mouse button, and your custom screenshot will be saved.
Beyond the Basics: Advanced Screenshot Techniques
Now that you've mastered the fundamentals, let's explore some more advanced techniques to elevate your screenshot game.
Saving Screenshots to a Specific Location:
Instead of always saving to your desktop, you can specify a different location. After pressing your chosen screenshot shortcut (Shift + Command + 3, Shift + Command + 4, or Shift + Command + 4 + Spacebar), immediately press the Spacebar followed by the desired folder location. This allows for organized file management.
Using Screenshot with QuickTime:
For capturing video recordings of your screen (including audio), QuickTime Player is a powerful tool. Open QuickTime Player, go to "File" > "New Screen Recording," and select your recording options. This is invaluable for tutorials or demonstrating software functionality.
Editing Your Screenshots:
Once you've taken your screenshot, you can easily edit it using built-in macOS tools like Preview. Preview allows you to crop, resize, annotate, and even add text to your screenshots, creating professional-looking results.
Optimizing Your Screenshot Workflow
Here are some tips to streamline your screenshot process:
- Learn the shortcuts by heart: Practice regularly until these become second nature. This will save you valuable time.
- Organize your screenshots: Create folders to store screenshots by project or topic for easy retrieval.
- Utilize Preview's editing features: Mastering Preview allows you to create polished and informative screenshots.
Conclusion: Become a Screenshot Pro
Mastering screenshots on your MacBook is crucial for efficient work and communication. By utilizing these tips and techniques, you'll not only improve your productivity but also create clear, concise visual content. So go forth and conquer the world of MacBook screenshots!