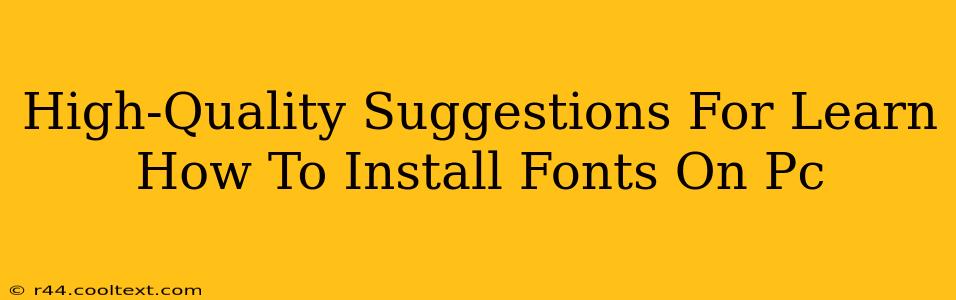Installing new fonts on your PC can dramatically change the look and feel of your documents, websites, and overall computing experience. But knowing how to do it correctly and efficiently is key. This guide provides high-quality suggestions for a seamless font installation process on your Windows PC.
Understanding Font Files
Before diving into the installation process, it's crucial to understand what you're working with. Font files typically come in formats like .ttf (TrueType Font) and .otf (OpenType Font). These files contain the instructions for how characters should be displayed. Identifying the file type is the first step.
Method 1: The Easy Way – Using the Font Settings
This is the simplest and most recommended method for installing fonts on your Windows PC.
Step-by-Step Guide:
- Locate your font file: Find the
.ttfor.otffile you wish to install. You might have downloaded it, received it via email, or found it on a storage device. - Right-click the font file: Once located, right-click on the font file.
- Select "Install": From the context menu, you should see an option that says "Install." Click on it.
- Confirmation: Windows will often provide a brief confirmation message once the font is successfully installed.
That's it! Your new font is now available for use in various applications.
Method 2: The Manual Method – Through Control Panel (for advanced users)
This method offers more control, useful if you're dealing with multiple font files or troubleshooting installation issues.
Step-by-Step Guide:
- Open Control Panel: Search for "Control Panel" in the Windows search bar and open it.
- Navigate to Fonts: In the Control Panel, find the "Fonts" option. The exact location may vary slightly depending on your Windows version.
- "File" Menu: Once in the Fonts window, look for a "File" menu option (usually at the top left).
- Select "Install New Font": Choose "Install new font" from the dropdown menu.
- Browse and Select: A file explorer window will open. Navigate to the folder containing your font file(s) and select them.
- Click "Install": Click the "Install" button to add the selected fonts to your system.
Troubleshooting Font Installation Problems
Occasionally, you might encounter issues during font installation. Here are some common problems and solutions:
- Font not showing up: Restart your computer. Sometimes, the system needs a refresh to recognize newly installed fonts.
- Access Denied errors: Ensure you have the necessary administrative privileges to install fonts.
- Corrupted font file: Try downloading the font again from a reliable source. A corrupted file will prevent installation.
- Font conflict: If you encounter display issues after installation, try uninstalling the font and installing a different one.
Activating Your Newly Installed Font
After installing, you need to select the font within your applications. Most applications (like Microsoft Word, Adobe Photoshop, etc.) have a dropdown menu where you can choose your fonts. Look for the font name in the list—it should be available now!
Optimizing Your PC for Font Management
Consider these points for maintaining a smooth font management experience:
- Regularly clean up unused fonts: Too many fonts can slow down your system. Uninstall fonts you rarely use.
- Organize your fonts: Create folders to keep your font files organized for easier management.
- Use a font management program: Consider using third-party font management software for advanced features like previewing fonts and managing large font collections.
By following these high-quality suggestions, you'll be able to effortlessly install and manage fonts on your PC, significantly enhancing your creative and computing capabilities. Remember to always download fonts from trusted sources to avoid malware or viruses.