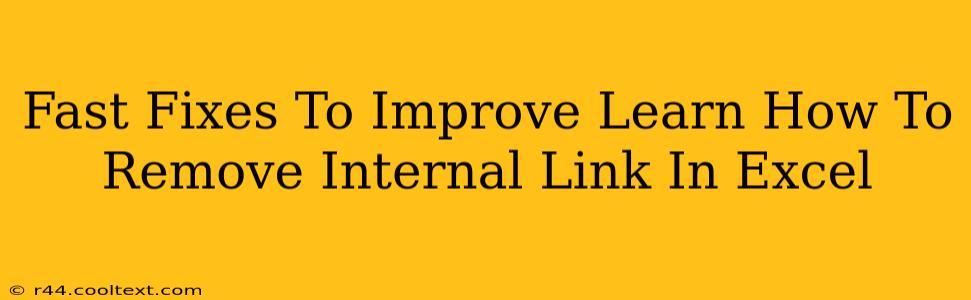Are you tired of dealing with pesky internal links in your Excel spreadsheets? Do they clutter your data and make it difficult to manage? This guide provides fast and effective solutions to remove those internal links, freeing up your spreadsheets and improving their overall usability. We'll cover several methods, ensuring you find the perfect fix for your situation.
Understanding Internal Links in Excel
Before diving into the removal process, let's clarify what internal links are in Excel. These are hyperlinks that connect to other cells, worksheets, or even workbooks within the same Excel file. While useful for navigation, they can become problematic if they're outdated, unnecessary, or simply interfering with your workflow.
Quick Methods to Remove Internal Links in Excel
Here are several straightforward approaches to efficiently remove those unwanted internal links:
Method 1: The "Clear Hyperlinks" Feature
This is arguably the easiest and fastest method. Excel's built-in functionality lets you remove links with minimal effort.
- Select the Cell(s): Highlight the cell(s) containing the internal link(s) you wish to remove.
- Right-Click: Right-click on the selected cell(s).
- Choose "Remove Hyperlink": From the context menu, select "Remove Hyperlink." This will instantly remove the link, leaving the text intact.
This method is perfect for quickly removing individual links or small groups of links.
Method 2: Using "Find and Replace" for Multiple Links
If you have numerous internal links scattered throughout your spreadsheet, the "Find and Replace" feature provides a more efficient solution.
- Open "Find and Replace": Press
Ctrl + H(orCmd + Hon a Mac) to open the "Find and Replace" dialog box. - Find What: Leave this field blank. This is crucial; we're targeting the hyperlink itself, not the displayed text.
- Replace With: Leave this field blank as well.
- Options: Ensure "Look In" is set to "Formulas." This is critical to ensure you're targeting the underlying hyperlink, not just the displayed text.
- Click "Replace All": This will remove all hyperlinks in your selected range.
Important Note: Always back up your Excel file before using "Replace All," especially when dealing with many links. This prevents accidental data loss.
Method 3: VBA Macro for Automated Removal (Advanced)
For advanced users comfortable with VBA (Visual Basic for Applications), a macro can automate the process, making it incredibly fast for large spreadsheets. You can find numerous online resources detailing how to create such a macro; however, it requires some programming knowledge.
Preventing Future Internal Link Issues
To minimize future internal link problems, consider these preventative measures:
- Careful Link Creation: Only create internal links when absolutely necessary and ensure they remain relevant.
- Regular Spreadsheet Audits: Periodically review your spreadsheets to identify and remove outdated or unnecessary links.
- Use Named Ranges: Using named ranges instead of cell references can make your formulas and hyperlinks more robust and easier to manage.
By using these techniques, you can efficiently remove internal links in Excel, improving the organization and usability of your spreadsheets. Remember to always back up your data before making significant changes. This guide offers a range of solutions to fit different skill levels and spreadsheet sizes.