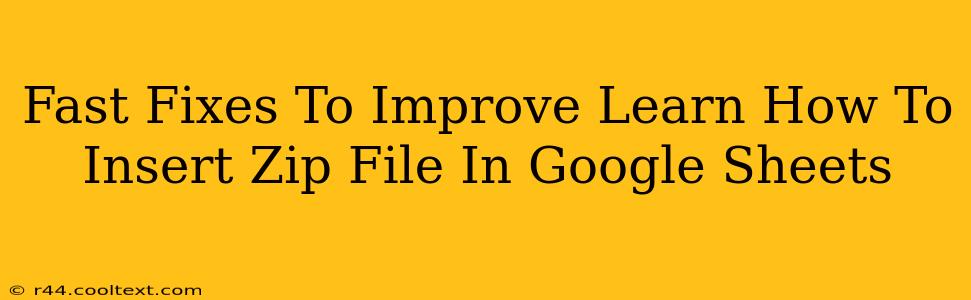Google Sheets doesn't directly support inserting zip files. You can't simply drag and drop a .zip file into a spreadsheet and expect it to unpack its contents. However, there are several workarounds to achieve the desired outcome, depending on what you want to do with the files within the zip archive. Let's explore some fast fixes:
Understanding Your Needs: Before You Begin
Before diving into solutions, consider what you ultimately want to accomplish. Do you need to:
- View the contents of the zip file? If you just need to see what's inside, extracting the files outside of Google Sheets is the easiest approach.
- Import specific files into Google Sheets? If the zip file contains CSV, TSV, or XLSX files, you can extract these and then import them individually.
- Link to the zip file? You can simply link to the zip file's location (either online or on your computer). However, this doesn't allow for direct viewing within Google Sheets.
Method 1: Extract and Import (Best for CSV, TSV, XLSX Files)
This is the most common and often the most efficient method if you need the data within the zip archive.
- Extract the Files: First, extract the contents of your zip file using a file compression utility on your computer (like 7-Zip, WinRAR, or the built-in tools on macOS or Windows).
- Identify Suitable Files: Locate the CSV, TSV, or XLSX files within the extracted folder. These are the files readily importable into Google Sheets.
- Import into Google Sheets: Open your Google Sheet. Go to File > Import. Choose the relevant file type (CSV, TSV, or XLSX). Select the file from your extracted folder and follow the import wizard.
Pro Tip: For larger files, this method might be preferable to avoid potential performance issues within Google Sheets.
Method 2: Link to the Zip File (Best for Sharing)
If you simply need to provide a link to the zip file, this is the quickest option.
- Store the Zip File: Upload your zip file to a cloud storage service like Google Drive or Dropbox.
- Obtain the Link: Get the shareable link to the file.
- Insert the Link into Google Sheets: In your Google Sheet, simply paste the link into a cell. Users can then click the link to download the zip file.
Pro Tip: Control sharing permissions carefully when using this method.
Method 3: Unzip Online (If File Size Allows)
Several online unzip tools are available. Use caution with this method, as you're uploading your files to a third-party website. Only use reputable services, and be mindful of security and privacy implications. This method is generally only suitable for smaller zip files.
Troubleshooting Tips
- File Size Limits: Google Sheets has limitations on file size. Extremely large files may not import successfully.
- File Compatibility: Ensure the files within the zip archive are compatible with Google Sheets.
- Error Messages: Pay close attention to any error messages that appear during the import process. These can provide valuable clues for troubleshooting.
By following these methods, you can effectively work with zip files and their contents within the context of Google Sheets. Remember to choose the approach that best suits your specific needs and file types.