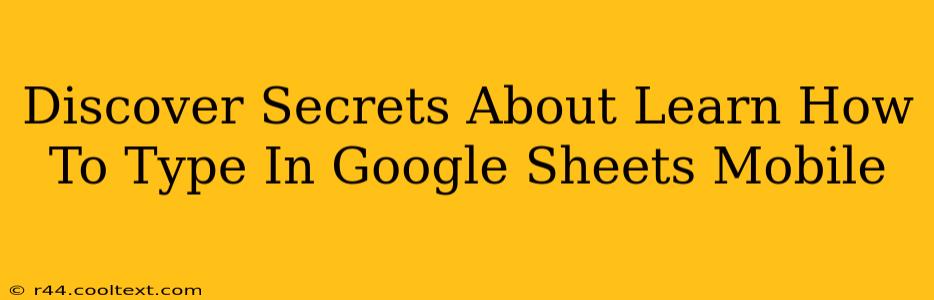Typing efficiently in Google Sheets on your mobile device can significantly boost your productivity. Whether you're updating spreadsheets on the go or collaborating remotely, mastering mobile typing is key. This guide unveils secrets to help you become a Google Sheets mobile typing pro.
Mastering the Google Sheets Mobile Keyboard
Google Sheets on mobile utilizes your device's standard keyboard, offering familiar functionality. However, a few tweaks can drastically improve your typing speed and accuracy.
Utilizing Autocorrect and Predictive Text
Leverage the power of autocorrect and predictive text! These features are built into your mobile keyboard and can save you valuable time and effort by correcting typos and suggesting the next word. Ensure these features are enabled in your device's keyboard settings. They are your secret weapons against common typing errors.
Exploring Keyboard Shortcuts
While not as extensive as desktop versions, Google Sheets mobile does offer some keyboard shortcuts. Experiment with these to find time-savers. For example, pressing "Enter" after a cell entry moves you to the next row, streamlining data entry. Look for more shortcuts within the Google Sheets mobile help menu for even greater efficiency.
Employing Voice Typing
Unlock the potential of voice typing! This is particularly helpful for longer entries or when you need to avoid constant typing. Google Sheets mobile supports voice-to-text, allowing you to dictate your data directly. Accuracy depends on your device's microphone quality and ambient noise levels. Remember to speak clearly and concisely for best results.
Optimizing Your Mobile Typing Experience
Beyond keyboard techniques, optimizing your mobile setup maximizes typing efficiency.
Choosing the Right Mobile Device
Screen size significantly impacts typing comfort. A larger screen generally provides a more enjoyable typing experience, reducing errors from cramped fingers. Consider this when choosing or upgrading your mobile device.
Utilizing a Bluetooth Keyboard
Consider investing in a portable Bluetooth keyboard. This allows you to connect an external keyboard for a desktop-like typing experience. This is especially beneficial for extended spreadsheet work on mobile. Many compact and foldable keyboards are available for portability.
Taking Advantage of Google's Built-in Features
Explore Google's suite of integrated features. Features like Google Drive's offline access allow you to work on spreadsheets even without an internet connection. This can be crucial when mobile internet access is unreliable.
Advanced Typing Techniques for Google Sheets Mobile
For power users, these advanced techniques unlock even greater efficiency:
Using the Spreadsheet's Formula Bar
Entering formulas directly into the formula bar, instead of typing them directly into cells, can improve accuracy and readability, particularly for complex formulas.
Mastering Data Import/Export
Importing data from other sources (like CSV files) or exporting data to other applications can dramatically reduce manual entry. Learn how to leverage these features to streamline your workflow and save time.
Conclusion: Type Your Way to Spreadsheet Success
By mastering keyboard techniques, optimizing your mobile setup, and exploring advanced features, you'll significantly enhance your Google Sheets mobile typing skills. Remember to utilize the tools available to you – from autocorrect and voice typing to external keyboards and data import/export features – to unlock your full potential. Happy typing!