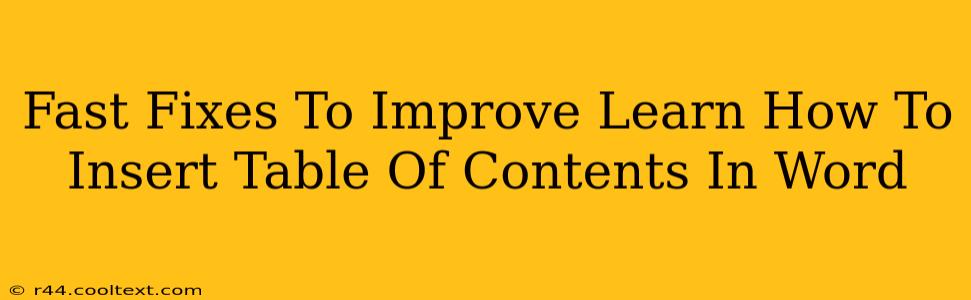Creating professional-looking documents in Microsoft Word is easier than you think! One key element that elevates any Word document from simple to sophisticated is a well-formatted Table of Contents (TOC). This guide offers fast fixes and simple steps to help you master inserting and updating your Word document's Table of Contents.
Why Use a Table of Contents?
A Table of Contents (TOC) isn't just aesthetically pleasing; it's a crucial navigational tool. Think about it:
- Improved Readability: Readers can quickly locate specific sections, enhancing the overall reading experience.
- Professionalism: A TOC instantly gives your document a polished, professional appearance, crucial for reports, theses, and business documents.
- Efficient Navigation: Long documents become much easier to navigate, saving readers (and you!) valuable time.
- Easy Updates: Word's TOC feature automatically updates when you make changes to your headings, ensuring your TOC always reflects the document's structure.
Step-by-Step Guide: Inserting a Table of Contents in Word
Before you begin, ensure your document is properly formatted with headings (Heading 1, Heading 2, etc.). Using the built-in heading styles is crucial for the automatic TOC generation. Here's how:
-
Style Your Headings: Select the text you want to be a heading, and then choose the appropriate Heading style from the "Home" tab (Heading 1, Heading 2, Heading 3, etc.). Consistency is key! Use the same heading styles for similar levels of content.
-
Place Your Cursor: Position your cursor where you want the Table of Contents to appear in your document. This is usually at the beginning, after the title page or abstract.
-
Insert the TOC: Go to the "References" tab and click on "Table of Contents." Choose from the various pre-designed TOC styles offered. Word will automatically generate the TOC based on your heading styles.
Troubleshooting Common Issues
Problem: My Table of Contents isn't updating correctly.
Solution: Ensure you've used Word's built-in heading styles consistently. After making changes to your headings, right-click on the TOC and select "Update Field." You can choose to update only the page numbers or the entire table.
Problem: My Table of Contents looks messy or doesn't match my document's style.
Solution: Explore the different TOC styles available under "Table of Contents" in the "References" tab. You can also customize the look of your TOC further by modifying the styles of the headings themselves.
Problem: I have multiple levels of headings, but only some appear in the TOC.
Solution: Make sure you’ve consistently applied heading styles (Heading 1, Heading 2, Heading 3, etc.) throughout your document. The number of heading levels shown in your TOC depends on the style you selected; you may need to adjust your settings or choose a different style.
Advanced Tips for Professional TOCs
- Customize your TOC: Right-click on the TOC and select "Edit Field" to manually adjust the formatting (fonts, spacing, etc.).
- Create a Custom TOC Style: For even greater control, learn to create your own custom TOC style. This allows for a truly unique and professional look.
- Use Hyperlinks: Word automatically creates hyperlinks in the TOC; clicking on a heading will take you directly to that section.
By following these simple steps and troubleshooting tips, you can easily create a professional and functional Table of Contents that elevates your Word documents. Remember, a well-structured TOC is a significant contribution to the overall readability and professional impression of your work. Mastering this feature will significantly enhance your document creation workflow.