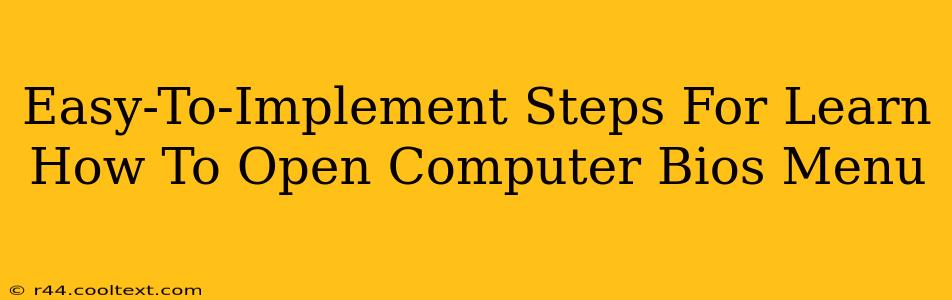Accessing your computer's BIOS (Basic Input/Output System) menu might seem daunting, but it's a straightforward process once you know the steps. The BIOS is a crucial part of your computer, controlling essential hardware functions before the operating system loads. Knowing how to access it is vital for tasks like changing boot order, overclocking (for advanced users), and troubleshooting startup issues. This guide provides easy-to-follow instructions for various computer systems.
Understanding the BIOS Menu
Before diving into the steps, let's clarify what the BIOS menu is and why you might need to access it. The BIOS is firmware embedded on your computer's motherboard. It performs essential tasks such as:
- Power-on Self-Test (POST): Checks your hardware components at startup.
- Boot Order: Determines which device (hard drive, USB, etc.) your computer boots from.
- Hardware Configuration: Allows you to adjust settings for various hardware components, such as your CPU, memory, and storage devices.
- Overclocking: (Advanced users only) Allows you to adjust CPU and memory clock speeds, potentially improving performance but potentially causing instability.
How to Access the BIOS Menu: A Step-by-Step Guide
The key to accessing your BIOS menu is pressing the correct key during the computer's startup process. This key varies depending on your computer manufacturer and motherboard. The most common keys include:
- Delete: This is the most frequently used key.
- F2: Another popular option.
- F10: Often used by ASUS motherboards.
- F12: Frequently used for accessing boot menus, but sometimes also accesses BIOS.
- Esc: Less common, but possible on some systems.
Step-by-Step Instructions:
-
Restart your computer: Completely shut down your computer and then restart it.
-
Watch for the prompt: As your computer starts up, you'll typically see the manufacturer's logo (e.g., Dell, HP, Lenovo, ASUS). This is the crucial moment!
-
Press the BIOS key repeatedly: Immediately begin pressing the BIOS key (Delete, F2, F10, F12, or Esc) repeatedly and rapidly. Don't wait; start pressing the key as soon as you see the manufacturer's logo. You may need to try different keys if one doesn't work. You might see a brief message indicating which key to press, but often this is not displayed.
-
Enter the BIOS menu: If successful, you'll enter the BIOS setup utility. The interface will vary depending on your motherboard manufacturer.
Troubleshooting: I Can't Access the BIOS
If you can't access the BIOS menu, try the following:
- Try different keys: As mentioned above, the key varies greatly. Try different keys mentioned.
- Check your motherboard manual: Your motherboard's manual will specify the exact key to press.
- Disable Fast Startup (Windows): In Windows 10 and 11, "Fast Startup" can interfere with accessing the BIOS. To disable it:
- Search for "Power Options".
- Click "Choose what the power buttons do".
- Click "Change settings that are currently unavailable".
- Uncheck "Turn on fast startup (recommended)".
- Update BIOS (Advanced Users Only): In rare cases, a BIOS update might resolve the issue. Proceed with extreme caution; updating BIOS incorrectly can brick your system.
Navigating the BIOS Menu
Once inside the BIOS, use the arrow keys to navigate the menus and the Enter key to select options. Remember to save your changes before exiting! The method for saving and exiting will typically be clearly indicated within the BIOS itself (often F10).
This guide provides a comprehensive overview of accessing your computer's BIOS menu. Remember to consult your motherboard manual for specific instructions related to your system's model. By following these steps, you'll be able to confidently navigate your computer's BIOS settings and tackle various troubleshooting tasks.