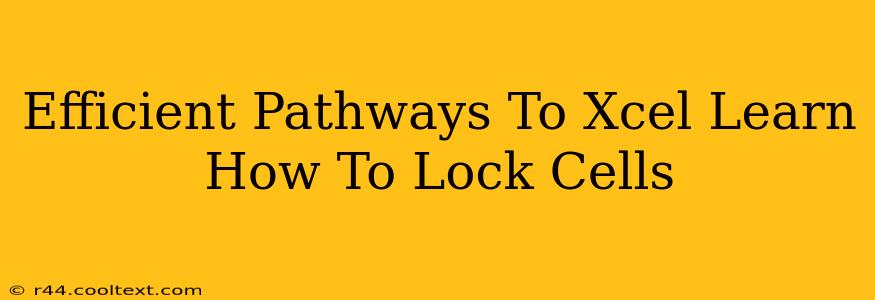Protecting your crucial data in Microsoft Excel is paramount. Accidental edits can lead to hours of wasted time and corrupted spreadsheets. One of the most effective ways to safeguard your work is by learning how to lock cells. This comprehensive guide will walk you through several efficient pathways to master this essential Excel skill. We'll cover various methods, catering to different skill levels and scenarios.
Why Lock Cells in Excel?
Before diving into the how, let's understand the why. Locking cells prevents accidental changes to specific data points within your spreadsheet. This is particularly important when:
- Sharing Workbooks: Collaborating on spreadsheets requires safeguards to prevent unintentional overwrites of critical data.
- Protecting Formulas: Locking cells containing formulas ensures their integrity, preventing users from inadvertently altering calculations.
- Data Integrity: Maintaining data accuracy is crucial, especially when dealing with financial records, scientific data, or other sensitive information.
- Creating Templates: Locking cells in templates preserves the structure and default values, preventing users from modifying essential components.
Method 1: Protecting the Worksheet (The Simplest Approach)
This is the most straightforward method for locking cells. It involves protecting the entire worksheet, preventing edits unless the password is known.
Steps:
- Select the cells you WANT to be editable. Remember, cells that are not selected will be locked by default.
- Go to the "Review" tab.
- Click "Protect Sheet".
- Choose your protection options. You can customize the level of protection (e.g., allowing only certain actions like formatting).
- Enter a password (optional but recommended).
- Click "OK".
Important Note: This method locks all unselected cells. If you only want to lock specific cells, proceed to the next method.
Method 2: Locking Individual Cells (Granular Control)
For more precise control, you can lock and unlock individual cells.
Steps:
- Select the cells you want to lock.
- Right-click and choose "Format Cells".
- Go to the "Protection" tab.
- Uncheck the "Locked" box. This makes the cell unlocked even when the worksheet is protected.
- Repeat steps 1-4 for all cells you want to remain unlocked. All other cells will be locked when the worksheet is protected (following the steps outlined in Method 1).
Method 3: Using VBA (For Advanced Users)
For advanced users, Visual Basic for Applications (VBA) offers a highly customizable approach to cell locking. This method allows for complex locking scenarios triggered by events or conditions. (Note: Providing detailed VBA code is beyond the scope of this introductory guide. Consult online resources and VBA documentation for specific examples.)
Best Practices for Locking Cells
- Clear Instructions: Always provide clear instructions to users on what cells they can and cannot modify.
- Password Protection: Use strong passwords to enhance security.
- Regular Review: Periodically review your locked cells to ensure they remain relevant and aligned with your data protection needs.
- Testing: Before deploying a protected workbook, thoroughly test it to ensure it functions correctly and meets all your requirements.
By mastering these efficient pathways, you can significantly improve the security and integrity of your Excel workbooks. Remember, the best method depends on your specific needs and the complexity of your spreadsheet. Choose the approach that best suits your skills and project requirements.