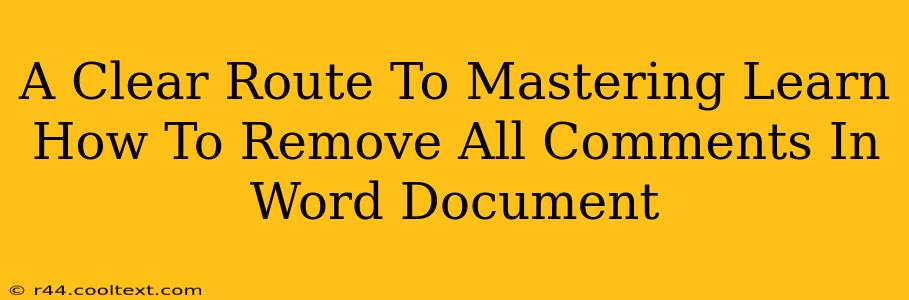Are you tired of cluttered Word documents filled with comments? Do you need to clean up a document for final submission or sharing? Learning how to efficiently remove all comments in a Word document is a crucial skill for any user. This guide provides a clear, step-by-step process, ensuring you can quickly and easily remove all comments from your Word files, regardless of your experience level. We'll cover multiple methods, so you can choose the one that best suits your workflow.
Why Remove Comments from Word Documents?
Before we dive into the how, let's quickly cover the why. Removing comments from your Word document is essential for several reasons:
- Clean Presentation: A comment-free document looks much more professional and polished, especially for final submissions or sharing with clients or colleagues.
- Improved Readability: Numerous comments can distract from the main text, making the document harder to read and understand.
- Confidentiality: Comments often contain sensitive information. Removing them ensures confidentiality if the document is shared widely.
- Efficient Workflow: A clean document allows for a more efficient workflow, whether you're editing, reviewing, or printing.
Method 1: The Quick and Easy Way to Delete All Comments
This method is perfect for quickly removing all comments in your Word document. It's the most straightforward approach and requires minimal steps.
- Open your Word document. Locate the document containing the comments you wish to delete.
- Navigate to the "Review" tab. This tab is usually located at the top of the Word window.
- Click "Delete All Comments." This button is in the "Comments" group on the "Review" tab.
- Confirmation (optional). Depending on your Word version, a confirmation dialog box might appear. Simply confirm to proceed.
That's it! All comments in your document should now be removed.
Method 2: Removing Comments Individually for More Control
While the previous method is efficient, sometimes you need more control. This approach allows you to selectively delete comments.
- Open your Word document.
- Navigate to the "Review" tab.
- Click on a comment to select it.
- Press the "Delete" key on your keyboard. This will remove the selected comment.
- Repeat steps 3 and 4 for each comment you wish to remove.
This method offers greater precision, allowing you to review each comment before deletion. It's ideal for documents with only a few comments or when you need to selectively remove specific comments.
Method 3: Using Find and Replace (for Advanced Users)
For advanced users who are comfortable with Word's find and replace function, this method offers another option, although it's generally less efficient than the previous methods for simply deleting comments.
This method isn't directly focused on comment removal but rather on removing the text within the comments themselves. You would need to extensively familiarize yourself with the intricacies of Word's find and replace functionality within the comment boxes to properly use this method. It's generally not recommended as a primary approach for removing comments.
Troubleshooting Tips
- Comments not disappearing? Ensure you're clicking "Delete All Comments" and not just closing the comment pane.
- Accidental deletion? Word usually has an "Undo" function (Ctrl+Z or Cmd+Z) that can restore recently deleted comments if needed.
Mastering these methods empowers you to manage comments effectively, leading to cleaner, more professional Word documents. Remember to save your work frequently to avoid losing your changes!