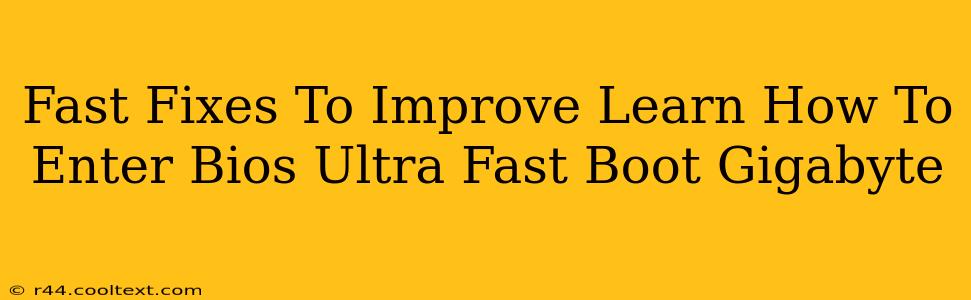Are you tired of waiting ages to enter your Gigabyte BIOS or struggling with its ultra-fast boot feature? This post provides quick solutions to expedite the process and regain control over your system's startup. We'll cover several methods, ensuring you can swiftly access your BIOS settings whenever needed.
Understanding Gigabyte's Ultra Fast Boot
Gigabyte's Ultra Fast Boot is designed to minimize boot times, resulting in a faster system startup. However, this speed optimization can sometimes make accessing the BIOS more challenging. The key is understanding how this feature works to effectively bypass it when necessary.
The Problem: Why is it so hard to get into the BIOS?
Ultra Fast Boot often bypasses the traditional BIOS entry points, meaning the usual key presses (like Delete or F2) might not work. This is because the system boots so quickly that the BIOS screen is skipped.
Fast Fixes: Accessing Your Gigabyte BIOS
Here are several proven methods to quickly enter your Gigabyte BIOS, even with Ultra Fast Boot enabled:
1. The Restart Method: Timing is Key
This classic method relies on precise timing. Immediately after powering on your PC, repeatedly press the designated BIOS entry key (usually Delete, F2, or F12 – check your Gigabyte motherboard manual for specifics). You might need to press it very rapidly and repeatedly. The timing window is incredibly short with Ultra Fast Boot enabled.
2. Disabling Fast Boot in the Operating System (Windows)
If the timing method proves too difficult, temporarily disabling fast boot within your Windows operating system can provide easier BIOS access:
- Open the Control Panel: Search for "Control Panel" in the Windows search bar.
- Access Power Options: Click on "Power Options".
- Choose System Settings: Click on "Choose what the power buttons do".
- Change Settings: Click on "Change settings that are currently unavailable".
- Uncheck Fast Startup: Uncheck the box next to "Turn on fast startup (recommended)".
- Save Changes: Click "Save changes".
Restart your computer. Now, try accessing the BIOS using the usual key presses. Remember to re-enable Fast Startup after you're done with BIOS settings.
3. Disabling Fast Boot in the BIOS (If Possible)
Some Gigabyte motherboards allow you to disable fast boot directly within the BIOS settings. If you can access the BIOS (even using the restart method), look for options related to fast boot, quick boot, or similar terms within the BIOS menu. Disabling these options will allow easier BIOS access in future boots.
4. Check Your Motherboard Manual
Your Gigabyte motherboard manual is your ultimate guide. It explicitly states the correct key to press to access the BIOS and may offer additional troubleshooting tips for ultra-fast boot scenarios.
Troubleshooting Tips
- Different Key Combinations: While Delete and F2 are common, some Gigabyte motherboards use F12 or other keys. Consult your motherboard's manual.
- USB Devices: Too many USB devices can sometimes interfere with BIOS access. Try disconnecting non-essential USB devices.
- Outdated BIOS: An outdated BIOS can occasionally cause unexpected boot behaviors. Check Gigabyte's website for BIOS updates specific to your motherboard model. (Note: Updating your BIOS is a critical process. Follow Gigabyte's instructions carefully.)
- Hardware Issues: In rare cases, hardware problems could be interfering with the boot process. Check all cable connections and consider further troubleshooting if other steps fail.
By following these steps, you should be able to quickly and efficiently access your Gigabyte BIOS settings, even with ultra-fast boot enabled. Remember that patience and precise timing are crucial, especially with Gigabyte's speed optimizations.