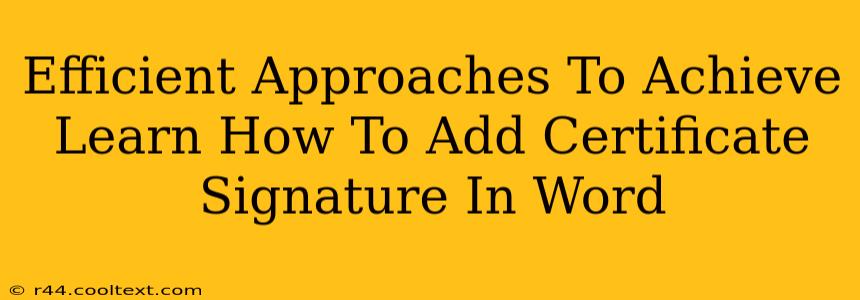Adding a digital signature to your Word documents provides authenticity and professionalism, especially for official or legally binding documents. This guide outlines efficient methods to achieve this, ensuring your documents are secure and verifiable. We'll cover various approaches, catering to different levels of technical expertise and security needs.
Understanding Digital Signatures in Word
Before diving into the methods, it's crucial to understand what a digital signature entails. Unlike a scanned image of your handwritten signature, a digital signature uses cryptography to verify the document's origin and integrity. It confirms that the document hasn't been tampered with since it was signed. This level of security is essential for important documents.
Method 1: Using the Built-in Signature Line Feature (Word's Native Functionality)
This is the simplest method, ideal for quickly adding a simple signature line to a document. It doesn't offer the same level of security as other methods, but it's sufficient for informal documents.
Steps:
- Navigate to the "Insert" tab: Open your Word document and locate the "Insert" tab in the ribbon at the top.
- Select "Signature Line": Click on the "Signature Line" button within the "Text" group.
- Customize the Signature Line: A dialog box will appear. You can add a suggested signer name and title. You can also choose to include instructions for the signer.
- Insert the Signature Line: Click "OK". A signature line will be inserted into your document.
- Signer Completion: The recipient will then need to manually sign the line either digitally using a stylus or by printing the document and signing it physically.
Keyword Focus: Word digital signature, add signature in Word, Word signature line, digital signature Word document
Method 2: Utilizing a Digital ID Certificate (For Enhanced Security)
This method offers stronger security and verification. You'll need a digital ID certificate from a trusted Certificate Authority (CA).
Steps:
- Obtain a Digital ID Certificate: Purchase a digital ID certificate from a reputable CA. This involves verifying your identity.
- Install the Certificate: Follow the instructions provided by the CA to install the certificate on your computer.
- Access Digital Signature Features: Depending on your version of Word and your digital ID certificate, the exact process might vary slightly. Look for options related to "Digital Signatures" or "Signatures" in the "Insert" or "Developer" tab (you may need to enable the Developer tab if it's not visible).
- Sign the Document: Select the area where you want the signature and follow the prompts to use your digital ID certificate to sign the document.
Keyword Focus: Digital ID certificate Word, secure digital signature Word, verified digital signature Word, certificate authority Word signature
Method 3: Employing Third-Party Digital Signature Software (Advanced Options)
Many third-party applications offer more advanced features for managing and applying digital signatures. Research reputable software options before using this method.
Keyword Focus: Third-party digital signature software Word, advanced digital signature Word, best digital signature software Word
Choosing the Right Method
The best method for adding a certificate signature in Word depends on your specific needs and security requirements. For simple documents, the built-in signature line is sufficient. For documents requiring strong security and verification, a digital ID certificate is essential. Third-party software provides advanced features but may require a higher level of technical expertise. Always prioritize security and choose the method that best protects the integrity and authenticity of your documents.
Overall Keyword Focus: Add certificate signature in Word, digital signature Word, Word signature, secure Word signature, how to add signature in Word, efficient Word signature