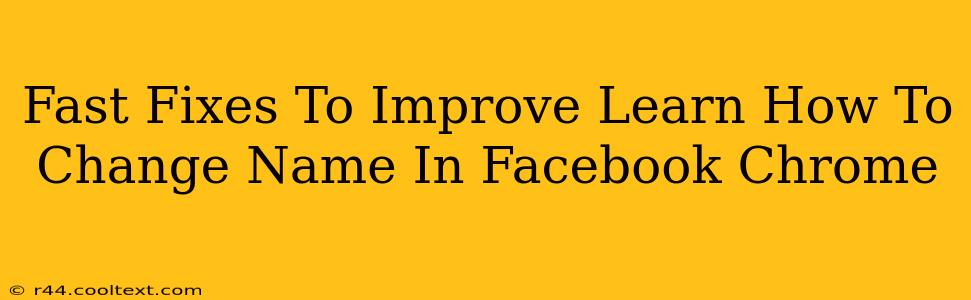Changing your name on Facebook can sometimes feel like navigating a labyrinth, especially if you're using Chrome. But fear not! This guide offers fast fixes and clear instructions to help you update your Facebook name smoothly and efficiently using the Chrome browser. We'll cover common issues and provide solutions to ensure a quick and successful name change.
Understanding Facebook's Name Policy
Before diving into the how-to, it's crucial to understand Facebook's name policy. They require names to be authentic and reflect how you're known in everyday life. Using nicknames, pseudonyms, or entirely fabricated names often leads to rejection. Knowing this upfront can save you time and frustration.
Key Considerations Before Changing Your Name:
- Authenticity: Use your real name or the name you're commonly known by.
- Consistency: Ensure consistency across all your online platforms.
- Review: Double-check your spelling before submitting.
Step-by-Step Guide: Changing Your Name on Facebook (Chrome)
Here's a simple step-by-step guide to changing your name on Facebook using Chrome:
- Log in: Open Chrome and go to facebook.com. Log into your account.
- Access Settings: Click on the downward-facing arrow in the top right corner of the Facebook page. Select "Settings & Privacy," then click on "Settings."
- Navigate to Personal Information: In the left-hand menu, click on "Personal Information."
- Edit Your Name: Locate the "Name" section. Click "Edit" next to your current name.
- Enter New Name: Carefully enter your desired first and last name in the provided fields. Ensure it adheres to Facebook's guidelines.
- Review and Save: Review your new name to ensure accuracy. Click "Review Change."
- Confirm Change: Facebook might require you to verify your identity. Follow the on-screen instructions to complete this process. This step often involves providing additional information or confirming via email.
- Confirmation: Once verified, your name change will be processed.
Troubleshooting Common Issues
Even with careful steps, you might encounter problems. Here are some common issues and solutions:
Issue: Name Change Request Rejected
- Solution: Carefully review Facebook's name policy. Ensure your name is authentic and follows their guidelines. If you believe the rejection was in error, contact Facebook support for assistance.
Issue: Unable to Access the Name Change Section
- Solution: Ensure you are logged into your account. Try clearing your browser's cache and cookies. If the problem persists, try accessing Facebook on a different browser or device.
Issue: Verification Process is Taking Too Long
- Solution: Check your email inbox (including spam) for verification instructions. If you haven't received an email after a reasonable time, contact Facebook support.
Optimize Your Facebook Profile for Better Reach
Once you've successfully changed your name, remember that a well-optimized profile can significantly boost your visibility. Consider updating your profile picture, adding a professional cover photo, and crafting a compelling bio to attract more engagement.
Remember, a clear and concise profile helps both personal and professional networking. By following these steps and troubleshooting tips, you can effectively update your name on Facebook via Chrome and maintain a consistent online presence.