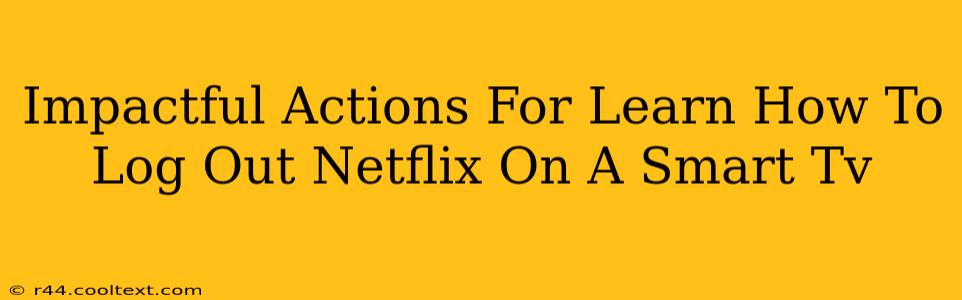Are you sharing your Netflix account? Or maybe you're just lending your Smart TV to a friend and want to ensure your profile remains private? Knowing how to properly log out of Netflix on your Smart TV is crucial for security and privacy. This guide provides impactful actions to help you master the logout process, regardless of your Smart TV brand.
Understanding the Importance of Logging Out
Before diving into the steps, let's understand why logging out of Netflix is so important:
- Privacy: Prevents unauthorized access to your viewing history, recommendations, and payment information.
- Security: Minimizes the risk of others changing your password or adding profiles.
- Account Management: Ensures only you are accessing your personalized settings and recommendations.
Step-by-Step Guide to Logging Out of Netflix on Your Smart TV
The exact steps may vary slightly depending on your Smart TV's operating system and Netflix app version. However, the general process remains consistent:
1. Access the Netflix App: Navigate to the Netflix app on your Smart TV's home screen. Use your remote's directional buttons to select the app and press "OK" or the equivalent button.
2. Open the Menu: Once the Netflix app is open, locate the menu button. This is usually represented by a gear icon (⚙️), three horizontal lines (≡), or a similar symbol. The location of this button can vary; check the top right or left corner of the screen.
3. Navigate to Account Settings: Within the menu, look for an option like "Settings," "Account," or "My Account." Select this option.
4. Find the Sign Out Option: The exact wording might differ, but you should find an option that says "Sign Out," "Log Out," or something similar. Select this option.
5. Confirm Log Out: You may be prompted to confirm that you want to log out. Select "Yes" or the equivalent button to confirm.
6. Confirmation: After successfully logging out, you should see the Netflix sign-in screen.
Troubleshooting Common Issues
- Can't find the menu button: Consult your Smart TV's user manual or search online for "[Your Smart TV Brand] Netflix Menu" to find instructions specific to your model.
- The app is frozen: Try restarting your Smart TV. Unplug the power cord for 30 seconds, then plug it back in.
- Still seeing your profile: Ensure you've correctly followed all steps. If the problem persists, try uninstalling and reinstalling the Netflix app.
Different Smart TV Operating Systems: Key Considerations
While the general steps remain similar, slight variations exist across operating systems. For example, LG's webOS, Samsung's Tizen, and Roku TVs might have subtly different menu structures. Refer to your TV's manual or search online for specific instructions if you encounter difficulties.
Proactive Measures for Enhanced Security
Consider these additional steps for better security:
- Strong Password: Use a strong, unique password for your Netflix account.
- Regular Password Changes: Change your password periodically.
- Two-Factor Authentication (2FA): Enable 2FA for an extra layer of security.
By following these impactful actions, you can confidently log out of Netflix on your Smart TV and maintain the privacy and security of your account. Remember, proactive security measures are key to a safe and enjoyable streaming experience.