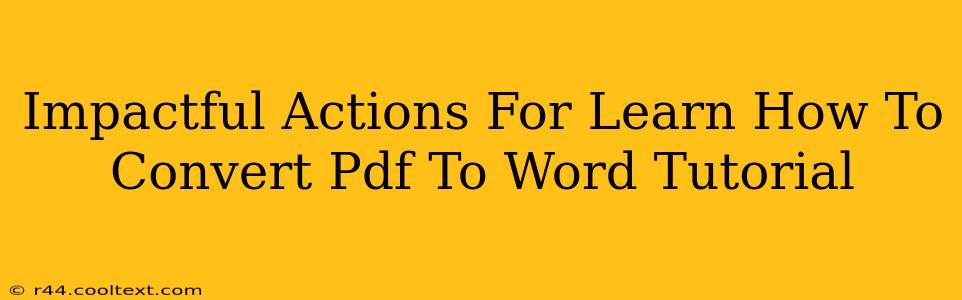Converting PDF files to Word documents is a common task for many, whether you're a student, professional, or just someone who needs to edit a PDF. This tutorial outlines impactful actions to master this conversion process effectively and efficiently. We'll cover various methods, their pros and cons, and best practices for achieving optimal results.
Understanding the PDF to Word Conversion Process
Before diving into the methods, it's crucial to understand what happens during the conversion. PDFs are designed for preserving formatting, while Word documents are designed for editing. This inherent difference sometimes leads to formatting inconsistencies after conversion. Knowing this upfront helps manage expectations.
Key Factors Affecting Conversion Quality
Several factors influence the final output's quality:
- The original PDF's structure: Scanned PDFs (image-based) are much harder to convert accurately than text-based PDFs.
- The conversion method: Different methods offer varying degrees of accuracy and fidelity.
- The software used: The capabilities of the chosen software directly impact the outcome.
Methods for Converting PDF to Word
Let's explore various approaches to PDF to Word conversion:
1. Online PDF to Word Converters
Many free online converters are available. These are convenient for quick conversions of small files. However, be mindful of:
- Security: Upload only PDFs you're comfortable sharing online. Some services may not have robust security measures.
- File size limits: Many free services impose restrictions on file sizes.
- Potential for inaccuracies: The quality of conversion can vary significantly between different online services.
Popular Examples: (Note: I am not endorsing any specific service; research and choose one based on reviews and your needs) Many free online converters exist; search for "free online PDF to Word converter" to find suitable options.
2. Dedicated Desktop Software
Dedicated software often provides more accurate and reliable conversions, especially for complex or large PDFs. Many offer advanced features like OCR (Optical Character Recognition) for scanned documents. These usually involve a one-time purchase or subscription.
Pros: More accurate conversions, better handling of complex layouts, advanced features.
Cons: Cost involved, requires installation.
3. Microsoft Word's Built-in Functionality
Microsoft Word has a built-in PDF import feature. This method is convenient if you already have Microsoft Word. However, its accuracy might be lower compared to dedicated conversion tools, especially for scanned PDFs.
Pros: Convenient if you already use Word.
Cons: Can struggle with complex layouts or scanned documents; may require manual adjustments.
4. Google Docs
If you utilize Google Workspace, you can upload a PDF to Google Docs for conversion and editing. Similar to Microsoft Word's built-in functionality, it's convenient but may not always produce perfectly formatted documents.
Pros: Convenient and readily available for Google Workspace users.
Cons: Limitations on complex layouts and scanned PDFs; occasional formatting issues.
Best Practices for Optimal Results
- Choose the right method: Select the method best suited to your PDF's complexity and your needs.
- Check the converted document carefully: Always review the converted Word file for errors and make necessary corrections.
- Use OCR for scanned PDFs: If you're dealing with a scanned PDF, OCR is essential for accurate text extraction.
- Consider the file size: Large files can take longer to convert.
Conclusion
Mastering PDF to Word conversion involves understanding the process, exploring different methods, and applying best practices. By using these impactful actions and selecting the right tools, you can efficiently convert your PDFs into editable Word documents while maintaining optimal quality. Remember to always prioritize the security of your data and choose tools you trust.