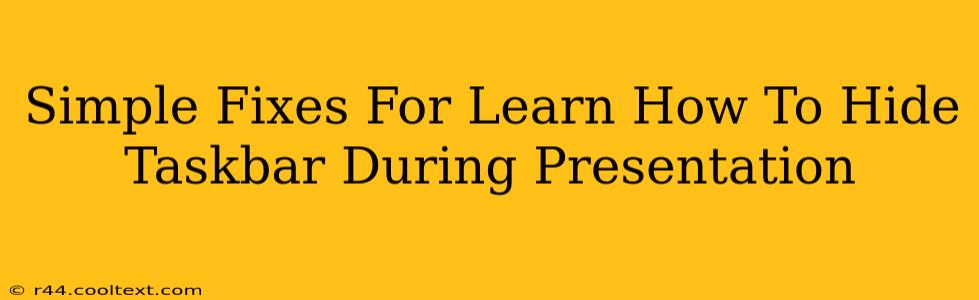Giving a presentation shouldn't be interrupted by a distracting taskbar. Luckily, hiding your taskbar during a presentation is easier than you think! This guide provides simple fixes to ensure a smooth, professional presentation every time. We'll cover several methods, catering to different comfort levels with technology.
Why Hide Your Taskbar During Presentations?
Before diving into the how-to, let's quickly cover why hiding your taskbar is crucial for a successful presentation. A visible taskbar can be incredibly distracting:
- Professionalism: A clean desktop enhances your professional image and shows attention to detail.
- Focus: A hidden taskbar keeps the audience's attention focused on your presentation, not your open applications.
- Immersion: Removing visual clutter creates a more immersive experience for your viewers.
Method 1: The Quickest Way - Keyboard Shortcut
The simplest method involves a handy keyboard shortcut:
-
Press the Windows Key + M: This minimizes all open windows, leaving only your presentation on screen. This is a great temporary solution for quick presentations.
-
Press the Windows Key + Shift + M: This restores all minimized windows. Remember to use this once your presentation is finished!
Method 2: Taskbar Settings - For Persistent Hiding
For a more permanent solution during your presentation, adjust your taskbar settings:
- Right-click the Taskbar: This will bring up a context menu.
- Select "Taskbar settings": This opens the Taskbar settings window.
- Toggle "Automatically hide the taskbar in desktop mode": This setting will automatically hide your taskbar until you move your cursor to the bottom of the screen. This is ideal for presentations where you don't need to access other applications.
Remember to reverse this setting after your presentation is complete to regain access to your taskbar.
Method 3: Presentation Mode in PowerPoint (and similar software)
Many presentation software packages, such as Microsoft PowerPoint, have built-in presentation modes that automatically hide the taskbar and other distracting elements. Check your specific software's settings for this feature – it's usually under presentation options or display settings.
Troubleshooting Tips
- Taskbar still showing? Ensure you've correctly followed the steps and restarted your application or computer if necessary.
- Accidentally closed your presentation? Use the "Open Recent" feature in your file explorer to quickly recover it.
- Need more control? Explore third-party presentation tools for even more advanced taskbar and desktop management options.
Conclusion: A Smooth Presentation Every Time
By using these simple methods, you can easily hide your taskbar during presentations, ensuring a professional, focused, and engaging experience for your audience. Choose the method that best suits your needs and presentation style. Remember to practice beforehand to avoid any last-minute technical hiccups! Now go forth and deliver stunning presentations!