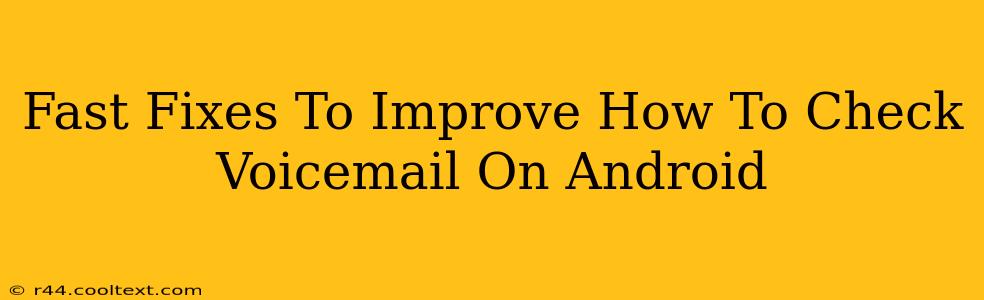Voicemail. That electronic purgatory where important messages languish, sometimes forgotten until it's too late. Navigating voicemail on Android can be surprisingly tricky, varying wildly between manufacturers and carriers. This post offers quick fixes for common voicemail headaches, helping you access your messages faster and more efficiently.
Understanding Android Voicemail Variability
Before diving into solutions, it's crucial to understand that there's no single, universal voicemail system on Android. Your experience depends on several factors:
- Your Carrier: Verizon, AT&T, T-Mobile, and others each employ different voicemail systems.
- Your Phone Manufacturer: Samsung, Google Pixel, OnePlus, and others integrate voicemail differently into their interfaces.
- Your Android Version: Newer versions of Android sometimes offer improved voicemail integration.
Common Voicemail Problems and Their Solutions
Let's tackle some prevalent issues and their swift resolutions:
1. Can't Access Voicemail – The Missing Icon Conundrum
Many users struggle to even find the voicemail icon. It's not always readily apparent! Here's where to look:
- Phone App: The most common location. Look for a small icon (often a speech bubble or a phone with a message) within your phone app interface. This may be in the main screen or within a menu (usually indicated by three vertical dots).
- Dialer App: Some manufacturers place it within the dialer application itself. Check for a voicemail button there.
- Notification Bar: Sometimes, missed voicemail notifications appear in the notification bar. Tap on the notification to access your messages.
- Widgets: Consider adding a voicemail widget to your home screen for instant access.
2. The Wrong Voicemail Number
This is surprisingly common. You might be dialing an outdated number or the system is defaulting to the wrong voicemail box.
- Check Your Carrier's Website: Your carrier's website usually provides your correct voicemail access number.
- Contact Customer Support: If you're still unsure, contacting your carrier's customer support is the best bet for immediate resolution.
3. Poor Voicemail Quality
Grainy audio or dropped calls are frustrating. Consider these possibilities:
- Network Connectivity: Weak cellular reception can impact voicemail quality. Try moving to an area with better signal strength.
- Phone Speaker/Headphones: Ensure your phone's speaker or headphones are functioning correctly.
- Voicemail App Issues: Try restarting your phone to see if this resolves temporary app glitches.
4. Difficulty Leaving Voicemails for Others
Leaving a message should be straightforward. If you encounter issues:
- Check the Number: Double-check the phone number you are calling.
- Network Connectivity: Ensure you have a stable network connection.
- Phone Settings: Verify that your microphone is working correctly.
5. Visual Voicemail Not Working
Visual voicemail (seeing a transcript or list of messages) is a feature offered by some carriers and phone manufacturers. If it's not working:
- Check Carrier Settings: Make sure your carrier supports visual voicemail and it's activated on your account.
- App Updates: Ensure your phone's associated apps (like the phone app or a dedicated voicemail app) are up-to-date.
- Restart Your Phone: A simple restart can sometimes resolve software glitches.
Proactive Measures for Smoother Voicemail Access
- Set up Visual Voicemail: If your carrier supports it, activate visual voicemail for easier message management.
- Check Voicemail Regularly: Don't let messages pile up! Regularly checking voicemail ensures timely responses.
- Consider a Third-Party Voicemail App: Several apps offer enhanced voicemail features, including transcription and call management.
By addressing these common issues and adopting proactive strategies, you can significantly improve your Android voicemail experience and stay connected more efficiently. Remember to always check your carrier's website or contact their customer service for specific instructions related to your plan.