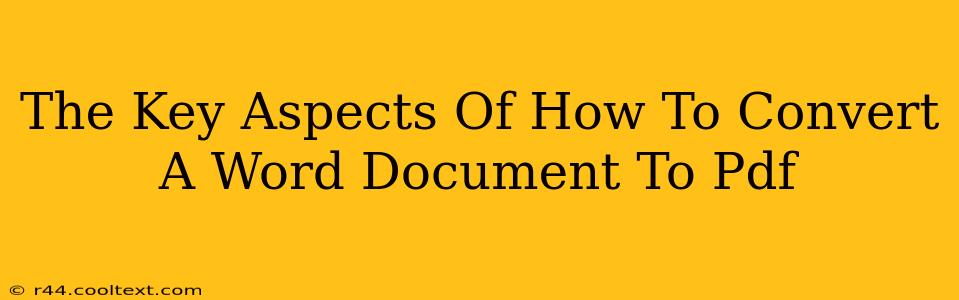Converting a Word document to PDF is a common task, crucial for preserving formatting, ensuring document integrity, and sharing files widely. This guide explores the key aspects of this process, offering various methods and addressing potential issues.
Why Convert to PDF?
Before diving into the "how," let's understand the "why." PDFs offer several advantages over Word documents (.doc or .docx):
- Preservation of Formatting: PDFs reliably maintain the original formatting, including fonts, images, and layouts, regardless of the recipient's operating system or software.
- Security and Integrity: PDFs offer better protection against unauthorized edits. You can add passwords and restrictions to control access and prevent modifications.
- Compatibility: PDFs are universally compatible, viewable on virtually any device with a PDF reader, eliminating concerns about missing fonts or software.
- Smaller File Sizes (Often): Depending on the complexity of the Word document, the PDF conversion can sometimes result in a smaller file size, improving email deliverability and download speeds.
- Professional Appearance: PDFs generally present a more professional and polished appearance, suitable for official documents, reports, and presentations.
Methods for Converting Word to PDF
Several methods allow you to convert your Word document to PDF, each with its own pros and cons:
1. Using the "Save As" Feature in Microsoft Word
This is the simplest and most readily available method:
- Open your Word document.
- Click "File" and then "Save As."
- Choose the location where you want to save the PDF.
- In the "Save as type" dropdown menu, select "PDF."
- Click "Save."
This method is ideal for quick conversions and requires no additional software.
2. Using Microsoft Word's "Print to PDF" Feature
This feature leverages your computer's print function to create a PDF:
- Open your Word document.
- Click "File" and then "Print."
- Select "Microsoft Print to PDF" (or a similar option depending on your operating system) as your printer.
- Click "Print."
- Choose a file name and location to save your PDF.
This method offers similar results to the "Save As" method and is useful if you prefer a different workflow.
3. Utilizing Online Converters
Numerous free online converters are available; simply search for "Word to PDF converter." These services typically involve uploading your file, initiating the conversion, and downloading the resulting PDF. Caution: Be mindful of the security implications of uploading sensitive documents to online platforms. Ensure you use reputable services.
4. Employing Third-Party Software
Dedicated PDF software (like Adobe Acrobat Pro) offers advanced features beyond simple conversion, including editing, annotation, and security options. These programs often provide higher-quality conversions and additional functionalities but typically require a purchase or subscription.
Troubleshooting Common Conversion Issues
While generally straightforward, Word to PDF conversions can occasionally present issues:
- Formatting discrepancies: If formatting problems persist after conversion, consider using a different conversion method or adjusting the Word document's settings before conversion.
- Font issues: Ensure that the fonts used in your Word document are embedded to avoid rendering issues on different systems. Many PDF converters offer an option to embed fonts.
- Large file sizes: If your PDF is excessively large, consider optimizing images within your Word document before conversion.
Conclusion
Converting a Word document to PDF is a crucial skill for anyone working with digital documents. By understanding the various methods and addressing potential issues, you can ensure a smooth and efficient conversion process, resulting in a high-quality, compatible, and secure PDF file. Choose the method that best suits your needs and technical proficiency. Remember to always prioritize the security of your documents, especially when using online services.