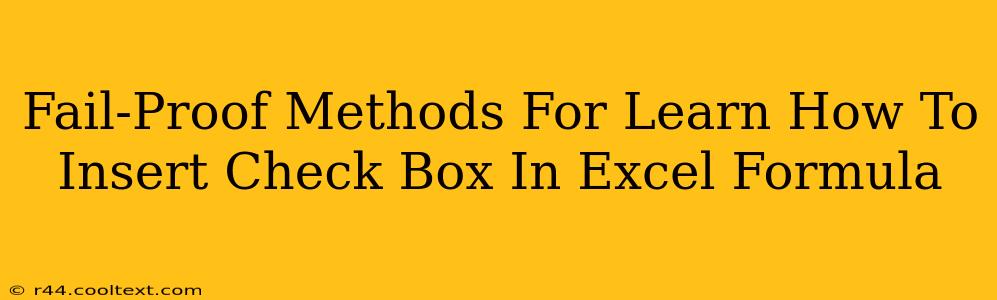So you want to learn how to insert a check box in your Excel formulas? This is a fantastic way to create interactive and dynamic spreadsheets. This guide will walk you through several fail-proof methods, ensuring you master this valuable Excel skill. We'll cover everything from the basics to more advanced techniques, equipping you to handle any check box integration challenge.
Understanding the Power of Check Boxes in Excel Formulas
Before diving into the methods, let's understand why incorporating check boxes into your Excel formulas is so powerful. Check boxes offer a user-friendly way to control calculations and data display within your spreadsheet. This makes your spreadsheets more interactive and less prone to manual errors. Think of the possibilities:
- Conditional Formatting: Automatically change cell formatting (color, font, etc.) based on a check box's state.
- Dynamic Calculations: Trigger calculations or change formula outputs based on whether a check box is checked or unchecked.
- Data Filtering: Easily filter data based on the status of multiple check boxes.
- User Input and Control: Allow users to easily input choices and influence the results within the spreadsheet.
Method 1: Using the Developer Tab (Easiest Method)
This is the most straightforward approach and ideal for beginners.
Step 1: Enable the Developer Tab
If you don't see the "Developer" tab in the Excel ribbon, you need to enable it. Go to File > Options > Customize Ribbon. In the right-hand pane, check the box next to "Developer" and click "OK".
Step 2: Inserting the Check Box
Go to the Developer tab and click Insert. Choose the Form Controls section and select the first check box option (it's usually a simple square check box).
Step 3: Linking the Check Box to a Cell
After inserting the check box, a dialog box will pop up. This is where you link the check box to a specific cell in your spreadsheet. This cell will store the check box's state (TRUE if checked, FALSE if unchecked). Select the cell you want to link to. Click "OK".
Step 4: Using the Linked Cell in Your Formula
Now, you can use the linked cell in your Excel formulas. For example, if your check box is linked to cell A1, you can use a formula like this:
=IF(A1=TRUE,"Checked","Unchecked")
This formula will display "Checked" if the check box is checked and "Unchecked" if it's unchecked. You can adapt this to perform any calculation or action based on the check box's status.
Method 2: Using VBA (For Advanced Functionality)
For more complex scenarios, Visual Basic for Applications (VBA) provides greater control. While this method requires some programming knowledge, it allows you to create highly customized check box interactions. However, it's not necessary for most basic uses and the above method is usually sufficient.
Optimizing Your Excel Check Box Formulas for SEO
To improve search engine optimization (SEO) for your content, consider these points:
- Keyword Rich Titles and Headings: Use relevant keywords like "Excel check box," "Excel formula," "checkbox in Excel," etc. in your titles and headings, as seen in this article.
- Internal Linking: Link to other relevant articles on your site about Excel formulas or VBA.
- External Linking: Link to reputable resources about Excel or VBA programming if appropriate.
- Structured Data: Use schema markup to help search engines understand the content of your page. (This is an advanced SEO technique).
By following these methods and optimizing your content, you’ll create effective and easily searchable guides on using check boxes in your Excel formulas. Remember to always test your formulas thoroughly!