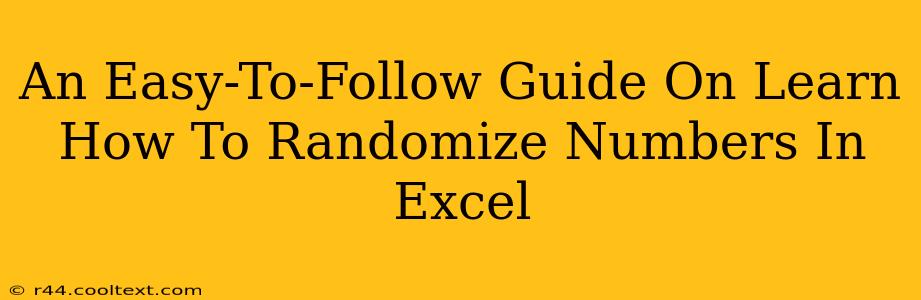Are you working on a project that requires random numbers in Excel? Whether you're simulating data, conducting a lottery, or assigning participants randomly to groups, knowing how to generate random numbers efficiently is crucial. This guide will walk you through several methods, ensuring you can easily randomize numbers in your spreadsheets.
Understanding Excel's Random Number Generation
Excel offers several functions to generate random numbers. The most common is RAND(), which returns a uniformly distributed random number between 0 (inclusive) and 1 (exclusive). This means you'll get numbers like 0.7254, 0.1023, and so on. While useful on its own, RAND() often needs further manipulation to fit specific needs.
Method 1: Generating Random Integers within a Range
Let's say you need random integers between 1 and 100. Here's how you can achieve this:
=RANDBETWEEN(1,100)
This formula uses the RANDBETWEEN function, which is specifically designed to generate random integers within a specified range. Simply replace 1 and 100 with your desired minimum and maximum values.
Example: To generate 10 random numbers between 1 and 100, enter this formula in 10 cells: =RANDBETWEEN(1,100). Each cell will display a different random integer.
Method 2: Randomizing a List of Existing Numbers
What if you already have a list of numbers and you want to shuffle them randomly? This requires a slightly different approach using a combination of formulas:
-
Assign Random Numbers: In a new column next to your existing numbers, enter
=RAND()in each cell. This assigns a random decimal number to each item in your list. -
Sort the Data: Select both columns (the original numbers and the randomly assigned decimals). Go to the "Data" tab and click "Sort". Sort the data based on the column containing the random numbers. This shuffles your original list randomly.
Important Note: Every time you recalculate the spreadsheet (by pressing F9 or making any change), the random numbers will regenerate. To preserve your randomized list, you can copy the sorted numbers and paste them as values (using "Paste Special" -> "Values").
Method 3: Generating Random Numbers with Specific Distributions
While RAND() and RANDBETWEEN provide uniformly distributed random numbers, other distributions might be necessary for more advanced statistical modeling. Excel doesn't directly support all distributions, but you can use its functions in conjunction with formulas to approximate certain ones. For example, you could use the NORM.INV function to generate numbers following a normal distribution. This requires a deeper understanding of statistical concepts.
Troubleshooting and Best Practices
-
Volatile Functions: Remember that
RAND()andRANDBETWEENare volatile functions. This means they recalculate whenever any change occurs in the spreadsheet. This can slow down performance in very large spreadsheets. -
Seeding Random Numbers: Excel's random number generator uses an algorithm. While it generates seemingly random numbers, it's not truly random. For applications requiring high levels of randomness (e.g., cryptography), consider using dedicated random number generators outside of Excel.
By mastering these techniques, you can confidently generate and manipulate random numbers in Excel for a wide range of applications. Remember to choose the method best suited to your specific needs and always consider the implications of volatile functions for spreadsheet performance.