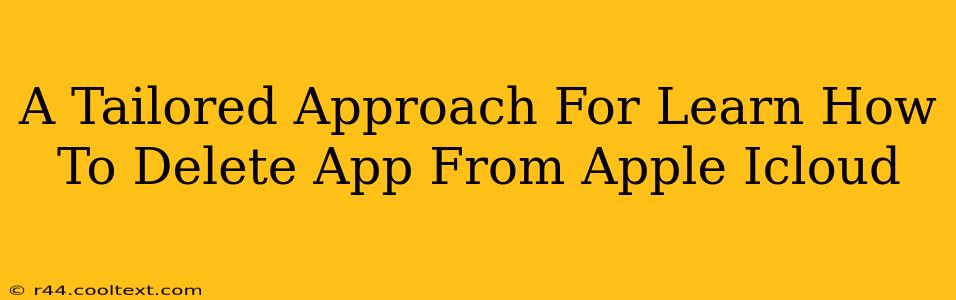Are you tired of seeing apps clogging up your iCloud storage? Want to reclaim valuable space and declutter your digital life? This guide provides a tailored approach to help you learn how to delete apps from your Apple iCloud, addressing various scenarios and potential issues. We'll cover everything from understanding what's stored in iCloud to safely removing unwanted apps and maximizing your storage.
Understanding What's Stored in iCloud
Before diving into the deletion process, it's crucial to understand what iCloud actually stores. It's more than just your photos and videos. iCloud can store app data, app backups, and even documents associated with certain apps. Deleting an app might not fully remove everything related to that app from your iCloud storage.
Key Components of iCloud Storage:
- App Data: This includes settings, game progress, and other information specific to the app itself.
- App Backups: Full backups of your apps, preserving your data and settings. These are typically larger files.
- Documents and Data (iCloud Drive): Files you've saved directly to iCloud Drive using compatible apps.
Deleting Apps From Your Apple Devices: The First Step
The first step in reducing your iCloud storage is often to delete the apps from your Apple devices (iPhone, iPad, Mac). This doesn't directly delete the app data from iCloud, but it's a crucial precursor, and it helps you manage your digital clutter.
How to Delete Apps from Your iPhone, iPad, or Mac:
- Locate the app: Find the app icon on your device's home screen or in the App Library.
- Long-press: Hold down the app icon until it starts to wiggle.
- Tap the 'X': An 'X' will appear on the app icon. Tap it.
- Confirm deletion: Confirm you want to delete the app.
Important Note: Deleting the app from your device does not automatically delete the app's data from iCloud.
Deleting App Data From iCloud: The Comprehensive Approach
Now, let's tackle how to truly remove app data from iCloud. This is a more nuanced process and requires accessing your iCloud settings.
How to Manage iCloud Storage and Delete App Data:
- Access iCloud Settings: Go to your device's Settings app and tap your Apple ID at the top.
- Select iCloud: Tap iCloud.
- Choose "Manage Storage": Tap Manage Storage.
- View Storage Usage: You'll see a breakdown of your storage usage, including apps and their associated data.
- Select an App: Find the app you want to remove data from.
- Delete App Data: You'll typically see options to delete documents and data related to that app. Carefully review what you're deleting before proceeding, as this data is usually irretrievable.
Caution: Deleting app data will remove all progress, saved information, and settings related to that app. Consider backing up important data before performing this action.
Optimizing Your iCloud Storage: Pro Tips
Beyond simply deleting apps, you can optimize your iCloud storage in several ways:
- Optimize iPhone Storage: This setting will automatically delete old photos and videos from your iPhone after they've been backed up to iCloud.
- Reduce Photo Library Size: Consider using smaller photo sizes or explore alternative cloud storage solutions for photos.
- Regularly Review and Delete: Make it a habit to review your iCloud storage usage periodically and delete unwanted data.
By following these steps, you can effectively learn how to delete apps from your Apple iCloud and reclaim precious storage space. Remember always to back up important data before deleting anything, and carefully review your options before making any irreversible changes.