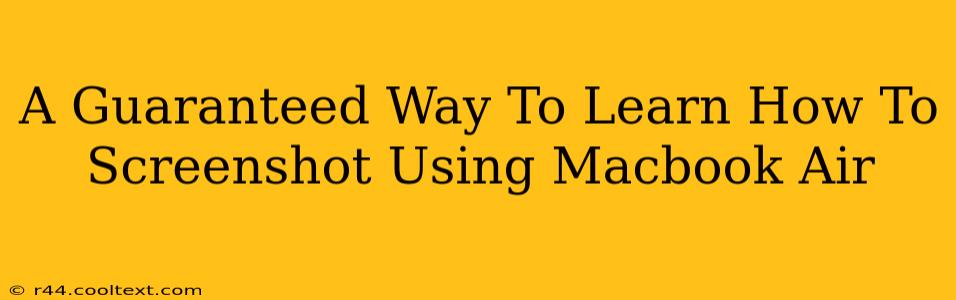Taking screenshots is a fundamental computer skill, and mastering it on your Macbook Air is easier than you think. This guide provides a guaranteed way to learn how to capture screenshots on your Macbook Air, covering various methods and scenarios. Whether you're a seasoned pro or a complete newbie, you'll find this comprehensive tutorial invaluable.
Mastering the Art of the Screenshot: Macbook Air Edition
Macbook Airs, known for their sleek design and portability, offer a variety of ways to capture screenshots. Let's explore the most common and efficient methods.
Method 1: The Classic Screenshot (Entire Screen)
This is the simplest method for capturing your entire screen. Simply press Shift + Command + 3. A screenshot of your entire desktop will automatically be saved to your desktop as a PNG file. It's that easy!
Method 2: Capturing a Specific Window
Need to grab a screenshot of just one application window? No problem! Press Shift + Command + 4, then press the Spacebar. Your cursor will change to a camera icon. Click on the window you want to capture. The screenshot will be saved to your desktop as a PNG.
Method 3: Selecting a Specific Area
For ultimate precision, use this method. Press Shift + Command + 4. Your cursor will change to a crosshair. Click and drag to select the area you wish to capture. Release the mouse button, and your screenshot will be saved to your desktop.
Method 4: Screenshot with a Delay (Perfect for Screenshots that Involve Timing)
Need to capture a screenshot after a few seconds? Use this powerful method! Press Shift + Command + 5. This will open the Screenshot options panel. You'll have choices for screen capture, selected window, and selected area. Crucially, this option allows you to choose a timer, giving you a few seconds to position yourself before the capture occurs. You can also choose a destination and even specify the screenshot type such as PNG or JPG.
Method 5: Saving Screenshots Directly to a Specific Location (Advanced)
While the default save location is your desktop, you can customize this. After taking a screenshot using any of the above methods (except Shift + Command + 3/4 which automatically save), a preview will appear. Click on the thumbnail, then use the options in the panel to specify where you would like to save your screenshots. This is great for managing and organizing your captures.
Troubleshooting Common Screenshot Issues
- Screenshot not saving: Check your disk space. A full hard drive prevents saving files.
- Screenshot is blurry: Ensure your screen resolution is set appropriately.
- No Screenshot options panel appearing: Restart your Macbook Air. If the problem persists, consider checking for system updates.
Beyond the Basics: Enhancing Your Screenshots
While these methods cover the fundamentals, remember that you can further enhance your screenshots using built-in Mac tools or third-party applications for editing and annotation.
This comprehensive guide ensures you're fully equipped to master the art of screenshots on your Macbook Air. Now go forth and capture!