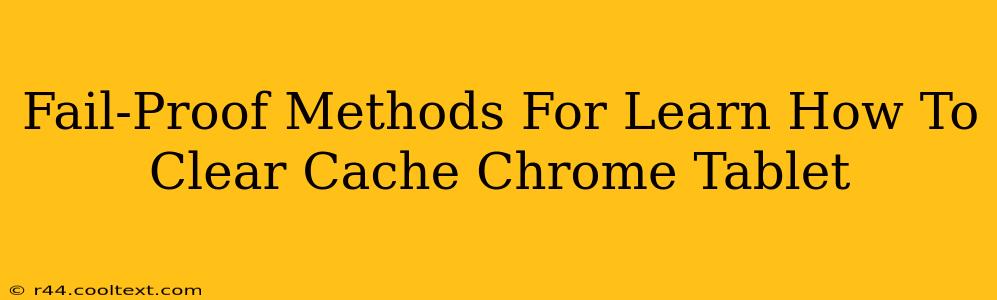Clearing your Chrome tablet's cache can significantly improve its performance and browsing experience. A cluttered cache can lead to slow loading times, website display errors, and even crashes. This guide provides fail-proof methods to clear your Chrome cache, ensuring a smoother and faster browsing experience.
Why Clear Your Chrome Tablet Cache?
Before diving into the how-to, let's understand why clearing your cache is so important. Your browser stores temporary files (cache and cookies) to speed up loading times for frequently visited websites. However, over time, this cached data can become outdated, corrupted, or simply take up unnecessary space. This leads to several issues:
- Slow Loading Times: Outdated cached data forces your tablet to work harder to load pages.
- Website Display Errors: Incorrect or corrupted cached files can prevent websites from displaying correctly.
- Storage Space Issues: A large cache can consume significant storage space on your tablet.
- Security Risks: Outdated cached data might contain security vulnerabilities.
Step-by-Step Guide to Clearing Chrome Cache on Your Tablet
Here's a comprehensive guide to clearing your cache on your Chrome tablet, ensuring you get it right every time.
Method 1: Clearing Browsing Data (Recommended)
This method is the most comprehensive and effective way to clear your cache, cookies, and browsing history.
- Open Chrome: Launch the Chrome browser on your tablet.
- Access Settings: Tap the three vertical dots (More) in the top right corner of the screen. Select "Settings".
- Navigate to Privacy: Scroll down and tap on "Privacy and security".
- Clear Browsing Data: Tap on "Clear browsing data".
- Select Time Range: Choose the time range you want to clear data from. For a complete clean, select "All time".
- Select Data Types: Ensure that "Cached images and files" is checked. You can also choose to clear other data like browsing history, cookies, and site data.
- Clear Data: Tap "Clear data" to confirm.
Method 2: Clearing Cache for Specific Sites
If you only want to clear the cache for a particular website, follow these steps:
- Open Chrome and Visit the Site: Open Chrome and go to the website whose cache you want to clear.
- Access Site Settings: Tap the three vertical dots (More) in the top right corner. Select "Site settings".
- Find and Clear Storage: Look for "Storage" or a similar option. You might find it under "Advanced". This will allow you to clear only the cached data specifically for that website.
Troubleshooting Tips
- Tablet Still Slow? If your tablet is still slow after clearing the cache, you might need to consider other troubleshooting steps, such as uninstalling unused apps, updating your operating system, or running a virus scan.
- Data Loss Concerns? Clearing your cache will not delete your bookmarks, saved passwords, or other essential data. However, you will lose your browsing history and cookies.
- Recurring Issues? If you frequently experience problems with your Chrome cache, consider disabling certain browser extensions that might be contributing to the issue.
Boost Your Chrome Tablet Performance Today!
By following these simple steps, you can keep your Chrome tablet running smoothly and efficiently. Regularly clearing your cache is a simple yet highly effective way to maintain optimal performance and a superior browsing experience. Remember to bookmark this guide for easy access whenever you need to clear your Chrome cache.