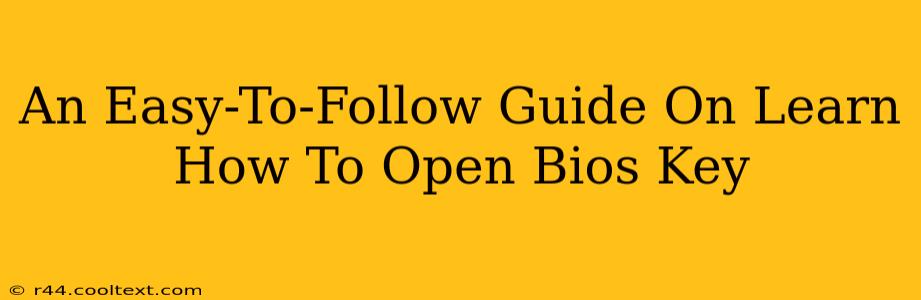Accessing your computer's BIOS (Basic Input/Output System) or UEFI (Unified Extensible Firmware Interface) settings might seem daunting, but it's a surprisingly straightforward process. This guide provides clear, step-by-step instructions for various computer manufacturers, helping you navigate this crucial part of your system's configuration. Knowing how to open your BIOS is essential for tasks like troubleshooting boot problems, overclocking your CPU (proceed with caution!), changing boot order, and configuring hardware settings.
Understanding BIOS/UEFI: The Heart of Your System
Before diving into the how-to, let's briefly understand what BIOS/UEFI is. Think of it as the initial software your computer runs before loading the operating system (like Windows or macOS). It's responsible for initializing hardware components and allowing the OS to boot up. UEFI is a more modern replacement for BIOS, offering improved features and security. The process of accessing either is similar.
How to Access Your BIOS/UEFI Settings: A Step-by-Step Guide
The key to accessing your BIOS/UEFI settings is pressing a specific key or key combination during the boot process. This "magic key" varies depending on your computer manufacturer and sometimes even the specific motherboard model. The most common keys are Delete, F2, F10, F12, and Esc.
Here's the general process:
-
Restart your computer: This is the first and most crucial step.
-
Watch the screen carefully: As your computer starts, you'll typically see a message indicating which key to press to enter the BIOS/UEFI setup. This message usually appears briefly, often before the manufacturer's logo.
-
Press the correct key repeatedly: Don't hesitate! Press the key (or key combination) repeatedly and quickly as soon as you see the message or the manufacturer's logo. If you miss it, your computer will boot into the operating system, and you'll need to restart again.
-
Navigate the BIOS/UEFI interface: Once inside, you'll be greeted by a menu-driven interface. The navigation methods differ depending on the manufacturer, but it usually involves arrow keys, Enter key, and possibly the +/- keys for adjustments. Take your time and explore the menus carefully.
-
Save and exit: Once you've made the necessary changes, remember to save your settings before exiting. This is usually done through an option like "Save & Exit," "Save Changes," or a similar label.
BIOS/UEFI Keys by Manufacturer:
While the above steps are general, the specific key to press often depends on the manufacturer:
- Dell: F2 or F12 (often F12 for boot order selection)
- HP/Compaq: F10 or Esc
- ASUS: Del or F2
- Acer: F2 or Del
- Lenovo: F1, F2, or Del (varies greatly by model)
- Gigabyte: Del or F12
- MSI: Del
Note: If you're unsure of the exact key for your system, refer to your computer's manual or search online using your computer model number + "BIOS key."
Troubleshooting: I Can't Access BIOS/UEFI
If you're still having trouble accessing your BIOS/UEFI settings, consider these troubleshooting tips:
- Disable fast startup: This feature in Windows can sometimes interfere with accessing the BIOS. You can disable fast startup in Windows Power Options.
- Disconnect external devices: Remove any unnecessary USB devices or external drives that might be interfering.
- Check your keyboard: Ensure your keyboard is properly connected and functioning.
- Update your BIOS (with caution): An outdated BIOS can sometimes cause issues. However, updating the BIOS is risky and should only be done if you're comfortable with it and follow the manufacturer's instructions meticulously. Incorrectly updating your BIOS can permanently damage your computer.
By following this guide, you should be able to access your BIOS/UEFI settings with ease. Remember to always exercise caution when making changes within the BIOS/UEFI, as incorrect settings can affect your system's stability.