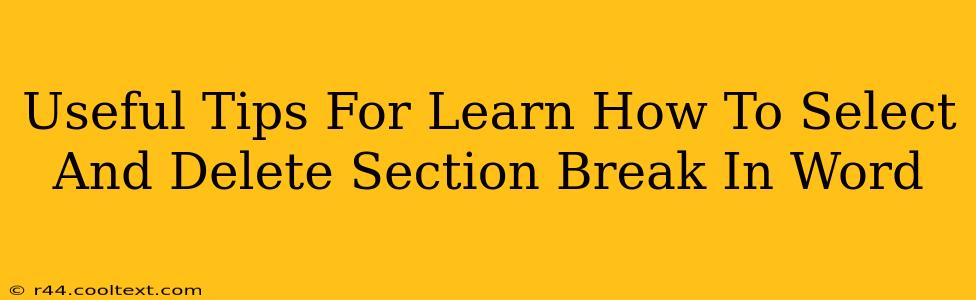Section breaks in Microsoft Word are powerful tools that allow you to format different parts of your document independently. Mastering their use is crucial for creating professional-looking documents with consistent formatting. However, sometimes you need to delete a section break, whether accidentally inserted or no longer needed. This guide provides useful tips on how to select and delete section breaks in Word, improving your document editing efficiency.
Understanding Section Breaks in Word
Before diving into selection and deletion, let's understand what section breaks do. They divide your document into independent sections, allowing you to apply different page layouts, headers, footers, and other formatting to each section. This is incredibly useful for things like:
- Creating different page orientations: Landscape for a chart, portrait for the rest of the document.
- Modifying headers and footers: Different headers on even and odd pages, or unique headers for specific sections.
- Controlling column layouts: Two columns for one section, one column for another.
There are several types of section breaks, each with its own function:
- Next Page: Starts the new section on the next page.
- Continuous: Starts the new section on the same page.
- Even Page: Starts the new section on the next even-numbered page.
- Odd Page: Starts the new section on the next odd-numbered page.
How to Select a Section Break
Identifying section breaks is the first step to deleting them. They're not always obvious! Here's how to find them:
-
Show/Hide Paragraph Marks: Click the "Show/Hide" button (¶) in the Paragraph group on the Home tab. This will display all hidden formatting marks, including section breaks. Section breaks are represented by a double-dashed line (<<<).
-
Careful Scrolling: Slowly scroll through your document, paying close attention to the paragraph marks. The double-dashed line indicates the location of a section break.
How to Delete a Section Break
Once you've located the unwanted section break, deleting it is straightforward:
-
Place the Cursor: Position your cursor immediately to the left of the section break symbol (<<<). This is crucial.
-
Delete: Press the Delete key. This will remove the section break, merging the two sections.
Troubleshooting Common Issues
-
Section Break Still There?: Double-check that you placed your cursor correctly before pressing Delete. Make sure the Show/Hide paragraph marks are enabled.
-
Accidental Deletion: If you accidentally delete a section break, and need to reinsert it, go to the "Layout" tab, click "Breaks", and choose the appropriate section break type.
-
Multiple Section Breaks: If you suspect multiple consecutive section breaks, delete them one by one, carefully observing the results to ensure you're not accidentally deleting important formatting.
Optimizing Your Word Documents with Section Breaks
Understanding and effectively using section breaks are key to creating polished, professional documents. This knowledge enables you to control page layouts, headers, footers, and more, resulting in a more organized and visually appealing document. Remember to utilize the "Show/Hide" paragraph marks feature for easier identification of section breaks. This simple tool can save you significant time and effort when editing your Word documents. Mastering these techniques enhances your overall productivity and improves the quality of your final output.