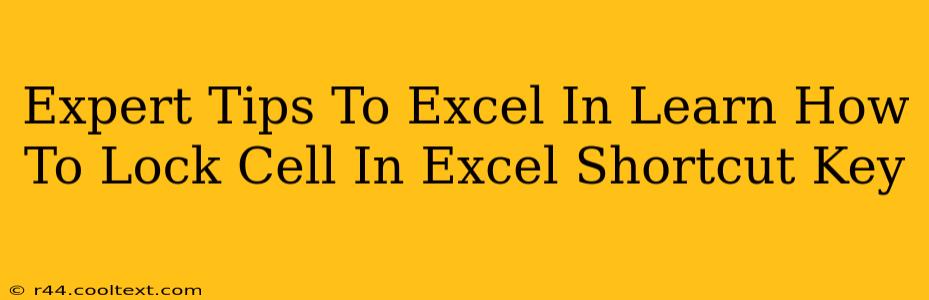Are you tired of accidentally overwriting important data in your Excel spreadsheets? Do you wish there was a quick and easy way to protect your crucial cells from unintended edits? Then you've come to the right place! This guide will provide expert tips and tricks on how to lock cells in Excel, along with helpful shortcut keys to streamline your workflow. Mastering this skill will significantly improve your spreadsheet management and save you countless hours of frustration.
Understanding Cell Locking in Excel
Before diving into the techniques, it's essential to understand the core concept. Locking cells in Excel doesn't inherently protect them. It only prevents changes when the worksheet is protected. Think of it as a lock on a door – it's useless unless the building itself (the worksheet) is also secured.
The Crucial First Step: Protecting Your Worksheet
This is arguably the most important step. Without protecting the worksheet, locking individual cells is completely ineffective. To protect your worksheet:
- Select the worksheet: Click on the worksheet tab at the bottom of the Excel window.
- Go to the "Review" tab: Locate this tab in the Excel ribbon.
- Click "Protect Sheet": This will open a dialog box.
- Customize protection settings (optional): You can choose what actions are still allowed even with the sheet protected (e.g., selecting locked cells, formatting cells).
- Set a password (recommended): For enhanced security, set a strong password to prevent unauthorized modifications. Remember this password!
- Click "OK": Your worksheet is now protected.
Locking Individual Cells: Methods and Shortcuts
Now that your worksheet is protected, let's explore how to lock specific cells.
Method 1: Using the "Lock" option in the Format Cells dialog box
This is the most straightforward approach:
- Select the cells you want to lock.
- Right-click and choose "Format Cells...".
- Go to the "Protection" tab.
- Uncheck the "Locked" box. This might seem counterintuitive, but remember, cells are locked by default. Unchecking this box unlocks them before worksheet protection.
- Click "OK".
- Protect the worksheet (as described above).
Method 2: Using VBA (For Advanced Users)
For advanced users who need more complex cell locking scenarios, Visual Basic for Applications (VBA) offers granular control. This involves writing macros to lock and unlock cells based on specific criteria. This method is beyond the scope of this beginner's guide but offers powerful automation capabilities for experienced Excel users.
Unlocking Cells: Reversing the Process
If you need to edit a locked cell, you'll need to temporarily unprotect the worksheet.
- Go to the "Review" tab.
- Click "Unprotect Sheet". You may be prompted for your password.
- Make your edits.
- Protect the sheet again once you're done.
Key Takeaways and Best Practices
- Always protect the worksheet: Locking cells is meaningless without worksheet protection.
- Plan ahead: Decide which cells need locking before you start entering data.
- Use strong passwords: Protect your data with a robust, memorable password.
- Consider VBA for advanced scenarios: Explore VBA for complex automation needs.
- Regularly review your protection settings: Ensure your protection remains effective and relevant.
By following these expert tips, you can confidently protect your sensitive data in Excel and significantly enhance the integrity of your spreadsheets. Remember, mastering cell locking is a crucial skill for any Excel user, regardless of experience level.