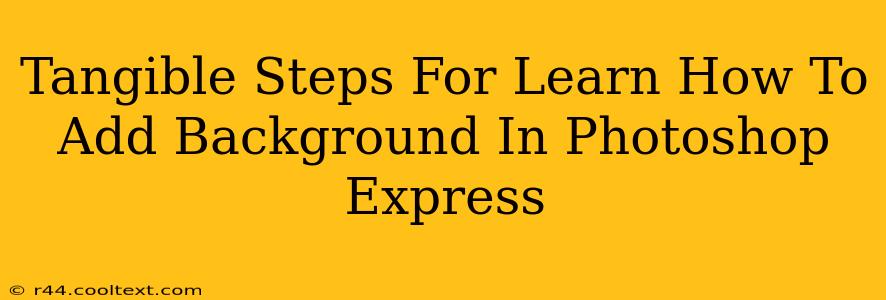Adding a captivating background to your photos can dramatically enhance their visual appeal and storytelling potential. Photoshop Express, while a streamlined version of the full Photoshop suite, offers surprisingly robust tools for background manipulation. This guide provides tangible, step-by-step instructions to master this skill. We'll focus on keyword-rich explanations to boost your search engine optimization (SEO).
Understanding the Basics: Background Replacement in Photoshop Express
Before diving into the specifics, let's clarify what we mean by "adding a background." This usually involves two key processes:
- Removing the existing background: This often entails using the eraser tool or the more advanced object selection tool to isolate your subject.
- Adding a new background: This involves inserting a new image or using a solid color as your backdrop.
Photoshop Express simplifies these processes, making them accessible even to beginners.
Step-by-Step Guide: Adding a Background in Photoshop Express
Let's assume you have your image and your desired background image ready. Here's a practical walkthrough:
Step 1: Open Your Image in Photoshop Express
Open the app and import your photo. Make sure your image is well-lit and high-resolution for optimal results. The clearer your subject is, the easier background replacement will be.
Step 2: Isolate Your Subject (Background Removal)
This is the most crucial step. Photoshop Express offers a few options for background removal:
- Auto-Select: This is a quick option for simple backgrounds. Tap the "Auto" selection tool and adjust the selection using your fingers to refine it. This works best with clearly defined subjects against a contrasting background.
- Manual Selection: For more complex backgrounds, use the manual selection tool. This requires more patience but provides greater control. Carefully trace around your subject to create a precise selection. Zoom in for higher accuracy. Use the "Refine Selection" option for finer adjustments.
Step 3: Delete the Original Background
Once your subject is precisely selected, tap the "Delete" or "Erase" icon. This removes the selected background area, leaving a transparent layer where the background used to be.
Step 4: Add Your New Background
Now, it's time to introduce your new background! There are two primary methods:
- Adding an Image: Use the "Add Image" or similar tool to overlay your chosen background image onto your photo. Adjust the layering by moving it below the transparent subject layer.
- Using a Solid Color: If you prefer a simpler background, select a solid color using the "Solid Color" or similar option. Choose a complementary color that accentuates your subject.
Step 5: Blend and Adjust
Once your new background is in place, you can adjust the blend mode and opacity to achieve the desired look. Experiment with different blend modes to find the best option for your image.
Step 6: Save Your Masterpiece
Finally, save your edited image in the desired format (JPEG, PNG). Ensure you choose a high-resolution option to retain image quality.
Optimizing Your Images for the Web
Once you've mastered adding backgrounds, remember to optimize your images for web use. This involves compressing the file size without significantly impacting quality. Using tools within Photoshop Express or external compression tools can make your images load faster and contribute to a better user experience.
Keywords for SEO:
- Photoshop Express background
- Add background Photoshop Express
- Change background Photoshop Express
- Background removal Photoshop Express
- Replace background Photoshop Express
- Photoshop Express tutorial
- Photo editing tutorial
- Mobile photo editing
- Background editing
By following these steps and integrating the suggested keywords, you'll significantly improve your chances of ranking highly in search results for related queries. Remember to practice regularly to hone your skills and produce stunning images.