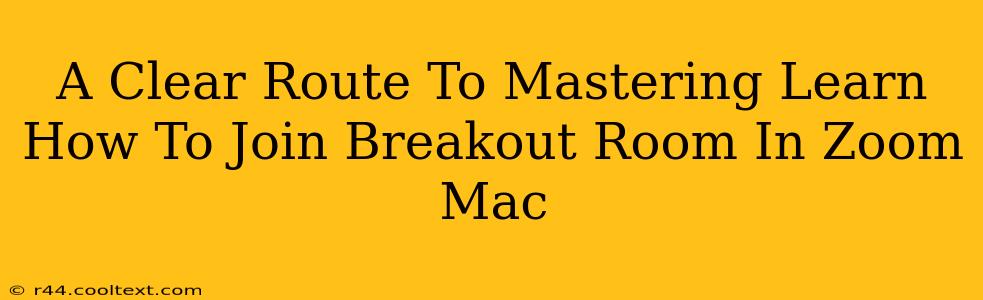Joining breakout rooms in Zoom meetings on your Mac is a crucial skill for effective collaboration and participation. Whether you're a seasoned Zoom user or just starting, this guide provides a clear, step-by-step process to confidently navigate breakout rooms. We'll cover everything from understanding the host's role to troubleshooting potential issues. Let's dive in!
Understanding Breakout Rooms in Zoom
Breakout rooms are virtual smaller groups within a larger Zoom meeting. They're ideal for collaborative activities, discussions, and small group brainstorming sessions. The host creates these rooms and assigns participants, or allows for self-selection. Understanding the basic function is key to mastering the process.
Key Roles: Host vs. Participant
-
Host: The host controls the creation and management of breakout rooms. They determine the number of rooms, assign participants, and can move participants between rooms. They also have the ability to broadcast messages to all rooms simultaneously.
-
Participant: Participants simply join the breakout room assigned to them. They can communicate with others within their room and rejoin the main session when prompted by the host.
Step-by-Step Guide: Joining a Zoom Breakout Room on Mac
Before you begin: Ensure you have the latest version of the Zoom app installed on your Mac. Updates often include bug fixes and improved features.
1. Joining the Main Meeting: First, join the Zoom meeting as you normally would. You'll need the meeting ID and possibly a password provided by the host.
2. Waiting for Breakout Room Assignment: The host will initiate the breakout rooms. You'll see a notification on your screen indicating that breakout rooms are being opened. Patience is key here; wait for the host to complete the room assignments.
3. The Breakout Room Notification: A notification will appear on your screen prompting you to "Join Breakout Room." A button will typically be present. Click it.
4. Joining Your Assigned Room: Zoom will automatically assign you to a breakout room. You'll be placed in a separate virtual room with the other participants assigned to your group.
5. Collaborating in the Breakout Room: This is where the real work happens! Collaborate with your group members using the Zoom features, such as screen sharing, chat, and audio/video.
6. Returning to the Main Session: When the host closes the breakout rooms, you'll receive a notification prompting you to return to the main session. Click the button to rejoin the main Zoom meeting.
Troubleshooting Common Issues
-
Can't see the "Join Breakout Room" button? Make sure the host has actually opened the breakout rooms. If the button is still missing, check your Zoom settings or contact the host directly.
-
Experiencing audio or video issues? Try restarting your Zoom app, checking your microphone and camera settings, or ensuring a stable internet connection. These are common Zoom issues independent of breakout rooms.
-
Stuck in a breakout room? If the host hasn't closed the breakout rooms and you need to leave, you might have the option to "leave room" in some versions. However, it is best practice to wait for the host to close the rooms.
Optimizing Your Zoom Breakout Room Experience
- Test your setup beforehand: Before the meeting, test your microphone, camera, and internet connection to ensure a smooth experience.
- Familiarize yourself with Zoom features: Knowing how to use the chat, screen share, and annotation tools can significantly enhance collaboration within your breakout room.
- Communicate effectively: Clearly communicate with your group members to ensure everyone is on the same page and actively participating.
By following these steps and addressing potential issues, you'll be well-equipped to confidently join and participate in Zoom breakout rooms on your Mac, significantly enhancing your virtual collaboration skills. Remember that practice makes perfect, so the more you use breakout rooms, the more comfortable and efficient you will become.