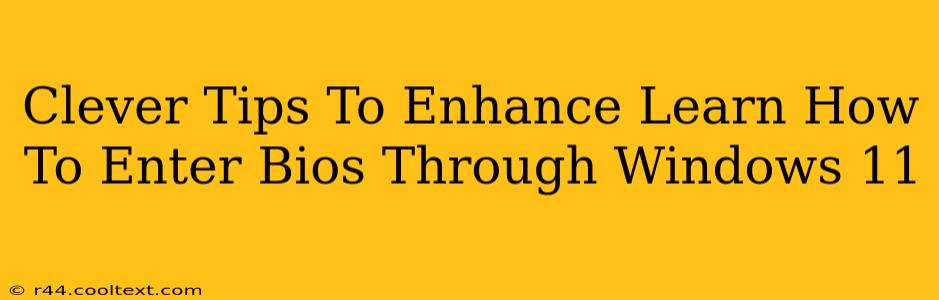Accessing your BIOS (Basic Input/Output System) might seem daunting, but it's a crucial skill for troubleshooting and system customization. This guide provides clever tips to make entering your BIOS in Windows 11 a breeze, even for beginners. We'll cover various methods and troubleshoot common issues, ensuring you become a BIOS access pro!
Understanding the Importance of BIOS Access
Before diving into the how-to, let's understand why accessing your BIOS is important. Your BIOS is the fundamental software that initializes your computer hardware before the operating system loads. Accessing it allows you to:
- Change boot order: Crucial for installing new operating systems or booting from external devices like USB drives.
- Overclock your CPU (Advanced Users): Potentially improve performance, but proceed with caution! Incorrect settings can damage your hardware.
- Configure boot options: Enable or disable features like legacy boot support or secure boot.
- Manage hardware settings: Control settings for integrated devices like your network card or sound card.
- Troubleshoot boot problems: Identify and resolve issues preventing your computer from starting correctly.
Method 1: The Classic Startup Key Press
This is the most common method. The key you need to press varies depending on your motherboard manufacturer. The most frequently used keys are Delete, F2, F10, F11, and F12.
- Restart your computer: Power it down completely, then turn it back on.
- Rapidly press the BIOS key: As soon as you see the manufacturer's logo appear (e.g., Dell, ASUS, HP), repeatedly press the designated key. You may need to press it several times per second.
- Enter the BIOS Setup Utility: If successful, you'll see the BIOS interface.
Method 2: Using the Windows 11 Startup Settings
This method offers a more guided approach:
- Open Settings: Click the Start button, then select the gear icon.
- Navigate to System > Recovery: Find the "Recovery" option within the System settings.
- Advanced startup: Under "Advanced startup," click "Restart now."
- Choose Troubleshoot > Advanced options > UEFI Firmware Settings: This will restart your computer and take you to the BIOS.
- Restart: After making changes, select "Restart" to boot back into Windows.
Troubleshooting Common BIOS Access Issues
- Missed the timing: If you didn't press the key quickly enough, restart your computer and try again. Pay close attention to the screen as soon as you turn it on.
- Incorrect key: Consult your motherboard's manual or the manufacturer's website to find the correct key.
- Disabled UEFI/Legacy Boot: If you're having consistent trouble, check your BIOS settings to ensure both UEFI and Legacy boot modes are enabled (or at least one is). This is a common issue leading to BIOS inaccessibility.
- Hardware problems: In rare cases, a hardware malfunction might prevent BIOS access. Contact a professional for assistance if other solutions fail.
Optimizing Your BIOS Experience
Once inside your BIOS, take the time to familiarize yourself with the settings. However, avoid changing settings unless you understand their function. Incorrectly altering BIOS settings can lead to system instability or even hardware damage.
Remember to save any changes you make before exiting the BIOS. The saving option is usually clearly labeled (e.g., "Save & Exit," "Save Changes and Exit").
By mastering these tips, you'll confidently navigate your Windows 11 BIOS, unlocking its potential for system optimization and troubleshooting. Remember, knowledge is power, especially when it comes to managing your computer's core settings!