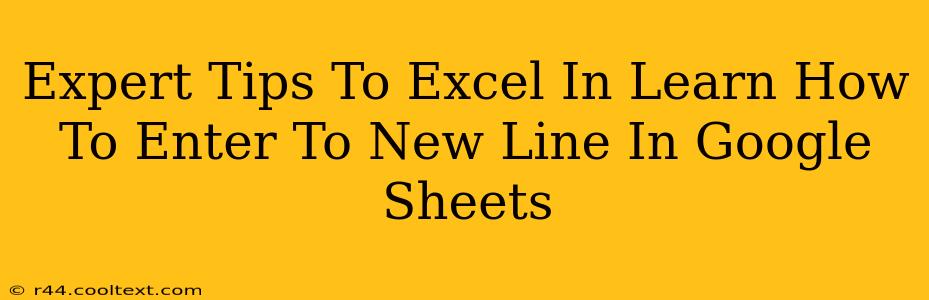Google Sheets is a powerful tool, but even experienced users sometimes struggle with seemingly simple tasks. One common question is: how do I create a new line within a single cell? This isn't as intuitive as it might seem, but once you master it, your spreadsheets will be much cleaner and easier to read. This guide provides expert tips and tricks to help you become proficient in entering new lines in Google Sheets.
Understanding the Challenge: Why a Simple "Enter" Key Doesn't Work
Unlike word processors like Microsoft Word or Google Docs, simply pressing the "Enter" key in a Google Sheets cell doesn't create a new line within the cell. Instead, it moves the cursor to the next cell below. This is a fundamental difference that often trips up new users. So how do you achieve that much-needed line break?
The Secret Weapon: CHAR(10)
The key to inserting a new line within a Google Sheets cell lies in using the CHAR(10) function. This function inserts a line break character. Here's how you can use it:
Method 1: Using the Formula Bar Directly
- Select the cell: Click on the cell where you want to add a new line.
- Type your first line of text: Enter the text for the first line.
- Insert the line break: Type
=CONCATENATE("Your first line", CHAR(10), "Your second line"). Replace"Your first line"and"Your second line"with your actual text. - Press Enter: The formula will execute, displaying your text with a line break between the lines.
Method 2: Using the CONCATENATE Function with Cell References
This method is particularly useful when your text is stored in separate cells:
- Select the cell: Choose the cell where you want the combined text with a line break.
- Use the
CONCATENATEfunction: Enter a formula like this:=CONCATENATE(A1, CHAR(10), B1). Here, A1 and B1 represent the cells containing your text. - Press Enter: Your text from cells A1 and B1 will now appear in the selected cell, separated by a line break.
Method 3: The ALT + Enter Shortcut (for quick editing)
For a quicker, more direct way to add line breaks while directly editing a cell, try this keyboard shortcut:
- Select the cell.
- Position your cursor where you'd like to insert a line break.
- Press ALT + Enter. This will insert a line break at your cursor position.
Formatting for Enhanced Readability
After inserting your line breaks, consider using formatting options to further improve the readability of your text within the cell. This might involve:
- Adjusting font size: Smaller fonts can help fit more text within a cell while maintaining readability.
- Using bold or italics: Emphasize key information by using bold or italic text styles.
- Wrapping text: Ensure the text wraps within the cell's boundaries to avoid overflowing. You can do this by adjusting the column width or using the text wrapping feature in the formatting options.
Troubleshooting Common Issues
- Incorrect Formula: Double-check your
CONCATENATEformula for typos. Make sure theCHAR(10)is correctly included. - Text Wrapping: Ensure that text wrapping is enabled for the cell to see the line break visually.
- Formula Errors: If you see error messages, examine your cell references and formula syntax.
By mastering these techniques, you'll significantly enhance your Google Sheets skills and create more organized and easily understandable spreadsheets. Remember to practice these methods to become truly proficient in handling line breaks effectively!