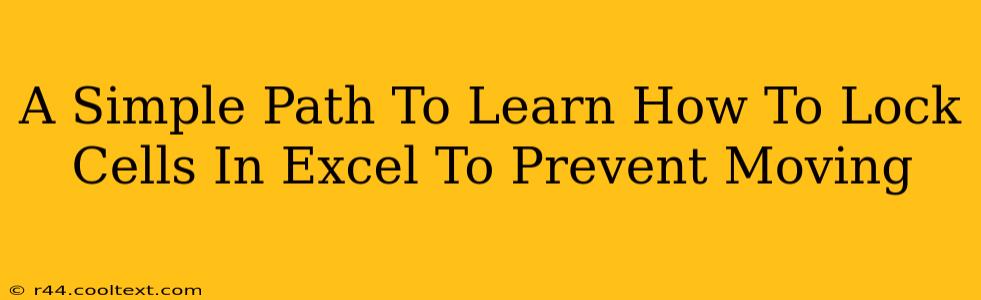Protecting your hard work in Excel is crucial, and a key aspect of that is knowing how to lock cells to prevent accidental changes. This simple guide will walk you through the process, ensuring your data remains safe and secure. We'll cover everything from basic cell locking to more advanced techniques. Let's dive in!
Why Lock Cells in Excel?
Locking cells in Excel is essential for several reasons:
- Data Integrity: Prevents unintentional modifications to crucial data, maintaining accuracy and consistency in your spreadsheets.
- Collaboration: Facilitates seamless teamwork by preventing conflicts arising from accidental edits by others.
- Error Prevention: Minimizes the risk of human error by restricting changes to specific cells.
- Security: Protects sensitive information from unauthorized alterations.
Step-by-Step Guide: Locking Cells in Excel
The process of locking cells in Excel involves two main steps:
Step 1: Protect the Worksheet
Before you can lock cells, you must protect the worksheet itself. This prevents any changes to the locked cells unless the password is known.
-
Select the cells you WANT to protect: This might seem counterintuitive, but you select the cells you don't want to be locked, and then protect the sheet. This ensures only the selected cells are editable.
-
Go to the "Review" tab: Locate this tab in the Excel ribbon at the top of the screen.
-
Click "Protect Sheet": This will open a dialogue box.
-
Set your Password (Optional but Recommended): A password adds an extra layer of security, preventing unauthorized modifications. Remember your password! There's no way to recover a forgotten password.
-
Customize Protection Options (Optional): You can further customize the protection by selecting options like allowing users to select locked cells or insert rows and columns. This is helpful if you need some flexibility even with locked cells.
-
Click "OK": Your worksheet is now protected, and only the cells you didn't select are locked.
Step 2: Selecting and Unlocking Cells (If Necessary)
If you need to unlock specific cells within a protected sheet, follow these steps:
-
Unprotect the Worksheet: Go back to the "Review" tab and click "Unprotect Sheet." You may need to enter your password.
-
Select the Cells to Unlock: Click on the cells you want to be editable even with the sheet protected.
-
Protect the Worksheet Again: Repeat steps 3-6 from "Step 1: Protect the Worksheet" to re-protect the sheet with the desired cells unlocked.
Advanced Techniques: Working with Locked Cells
-
Using VBA (Visual Basic for Applications): For complex scenarios, VBA scripts can automate the process of locking and unlocking cells based on specific criteria. This is ideal for dynamic spreadsheets where the need to lock cells changes frequently.
-
Conditional Formatting: Combine locking with conditional formatting to visually highlight locked cells and emphasize their importance.
Troubleshooting Tips
- Cells Still Editable After Protection: Double-check that you have selected the correct cells to lock. Remember, you select the cells you want to remain unlocked.
- Forgotten Password: There is no built-in password recovery in Excel. If you forget your password, you'll need to create a new spreadsheet.
By following these simple steps, you can effectively lock cells in your Excel spreadsheets, safeguarding your data and improving the overall integrity of your work. Remember to always back up your important files!