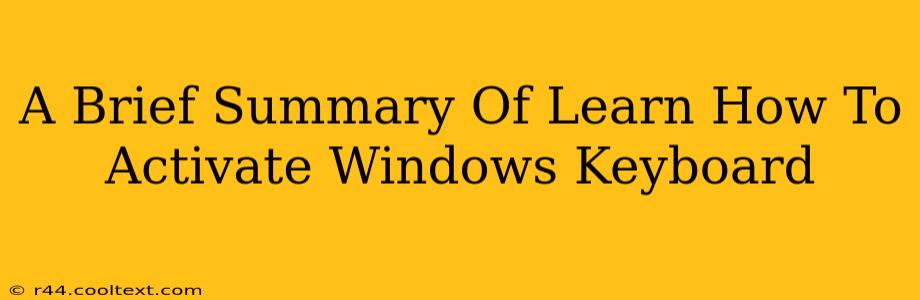Activating your Windows keyboard might sound simple, but sometimes issues arise. This quick guide summarizes the process and addresses common problems. We'll focus on ensuring your keyboard is recognized and functioning correctly within the Windows operating system.
Understanding Keyboard Activation in Windows
Contrary to popular belief, there isn't a separate "activation" process for your physical keyboard itself like you might have with Windows software. What you're likely experiencing is either a driver issue, a hardware problem, or a setting that needs adjustment. Let's break down how to troubleshoot each:
1. Check Physical Connections
- Ensure it's plugged in: This seems obvious, but double-check that your keyboard is securely connected to your computer (USB or PS/2 port). Try a different port if possible.
- Inspect the cable: Look for any visible damage to the cable itself. A frayed or damaged cable can prevent proper communication.
- Try a different keyboard: If you have another keyboard available, try plugging it in to rule out a hardware fault with your current keyboard.
2. Update or Reinstall Keyboard Drivers
Outdated or corrupted drivers are a frequent culprit. Here's how to address this:
- Device Manager: Open the Device Manager (search for it in the Windows search bar). Expand "Keyboards," right-click on your keyboard, and select "Update driver." Windows will attempt to automatically find and install the latest driver.
- Manual Driver Installation: If automatic updates fail, visit the manufacturer's website for your keyboard model and download the appropriate driver for your Windows version.
- Reinstall the driver: If updating doesn't work, try uninstalling the driver and then restarting your computer. Windows will usually automatically reinstall the driver upon reboot.
3. Check Keyboard Settings in Windows
- On-Screen Keyboard: If your physical keyboard isn't working, try using the on-screen keyboard. This can help determine if the issue is hardware or software related. (Search for "On-Screen Keyboard" in the Windows search bar).
- Filter Keys: Some accessibility features, like Filter Keys, can interfere with keyboard input. Check your accessibility settings to make sure these aren't accidentally enabled. (Search for "Ease of Access Center" in the Windows search bar).
- Language and Input Settings: Ensure your keyboard layout is correctly set to your desired language. You can adjust these settings in the Windows Language settings. (Search for "Language settings" in the Windows search bar).
4. Restart Your Computer
Sometimes a simple restart can resolve temporary glitches preventing your keyboard from working correctly.
5. Advanced Troubleshooting (If necessary)
If none of the above steps work, you might need to consider more advanced troubleshooting, such as checking for BIOS settings, system file corruption, or even seeking professional assistance.
Keywords for SEO:
- Activate Windows Keyboard
- Windows Keyboard Not Working
- Keyboard Driver Issues
- Troubleshooting Windows Keyboard
- Fix Keyboard Problems Windows
- Update Keyboard Drivers Windows
- Windows Keyboard Settings
- On-Screen Keyboard Windows
This comprehensive guide should help you resolve most keyboard activation issues. Remember to check the obvious first! If you continue experiencing problems, providing more details about your system and the specific error messages you encounter will help in further troubleshooting.