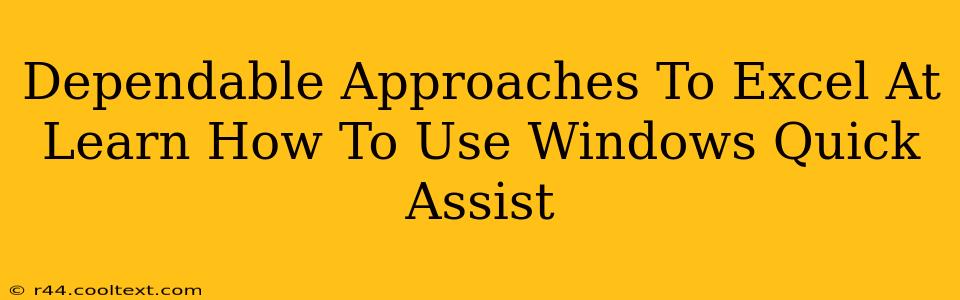Learning to use Windows Quick Assist can significantly boost your productivity and simplify troubleshooting. This guide provides dependable approaches to mastering this helpful tool, ensuring you become proficient in using it for remote assistance and problem-solving.
Understanding Windows Quick Assist: A Foundation for Success
Before diving into advanced techniques, it's crucial to grasp the fundamentals of Windows Quick Assist. This built-in remote assistance tool allows you to connect with another Windows user to provide or receive help. Think of it as a digital helping hand, perfect for troubleshooting technical issues or guiding someone through a complex process. Key features include:
- Easy initiation: Starting a Quick Assist session is remarkably straightforward, making it accessible to users of all technical skill levels.
- Secure connection: Quick Assist employs secure protocols to protect your data during the remote session.
- Control options: You can choose whether to give the other person full control or just allow them to view your screen.
- Cross-device compatibility: Quick Assist works across various versions of Windows, ensuring broad accessibility.
Mastering Quick Assist: Proven Strategies for Proficiency
Now, let's explore practical strategies to master Windows Quick Assist and unlock its full potential:
1. Initiate a Quick Assist Session: A Step-by-Step Guide
Initiating a Quick Assist session is the first step to effectively using this tool. Here's a straightforward guide:
- Open the Start Menu: Click the Windows icon.
- Search for "Quick Assist": Type "Quick Assist" into the search bar.
- Select "Quick Assist": Click on the Quick Assist app.
- Choose your role: Select "Give assistance" to help someone else or "Get assistance" to receive help.
- Share a code (or request one): If providing assistance, share the generated code with the person you're helping. If receiving help, enter the code they provide.
- Establish the connection: Once the code is matched, the connection is established, and you can begin the remote assistance session.
2. Navigating Control Options: Optimizing the Remote Session
Understanding and effectively using the control options within Quick Assist is crucial for a smooth and productive session.
- Full Control vs. View Only: Choosing between full control and view-only access depends on the situation. For complex troubleshooting, full control may be necessary. For simple guidance, view-only access might suffice.
- Managing Permissions: Remember that granting full control gives the other person significant access to your computer. Always be cautious and ensure you're working with a trusted individual.
3. Troubleshooting Common Issues: Overcoming Quick Assist Challenges
Even with a straightforward interface, you might encounter minor issues. Here's how to handle some common problems:
- Connection Problems: Ensure both computers have a stable internet connection. Firewall settings might also interfere. Temporarily disabling firewalls can help diagnose this.
- Code Issues: Double-check that the code is accurately shared and entered. Slight errors can prevent a successful connection.
- Permission Problems: Verify that appropriate permissions are granted to facilitate seamless remote assistance.
Advanced Quick Assist Techniques: Elevating Your Skills
For more experienced users, here are some advanced techniques to further enhance your Quick Assist proficiency:
- Utilizing Annotation Tools: During a session, make use of the annotation tools to highlight areas of interest or to clearly explain steps.
- Recording Sessions (if permitted): If both parties agree, recording the session can be helpful for future reference or for training purposes.
By following these dependable approaches, you'll master Windows Quick Assist, significantly improving your ability to provide and receive effective technical support. Remember to always prioritize security and choose your assistance partners wisely.