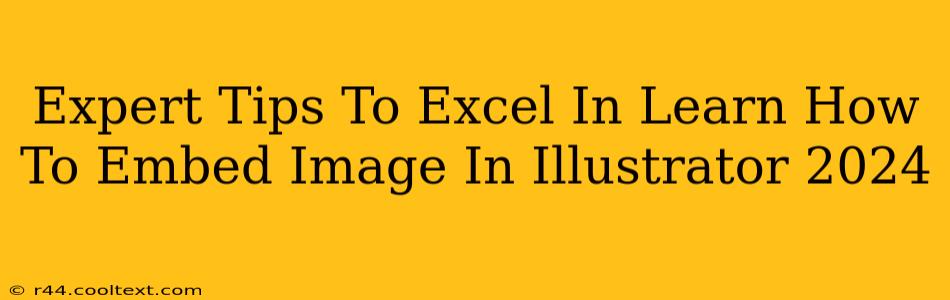Adobe Illustrator is a powerhouse for vector graphics, but often, your designs need the richness of raster images. Knowing how to embed images correctly is crucial for maintaining quality and avoiding frustrating issues later. This guide provides expert tips to master image embedding in Illustrator 2024, ensuring your projects look their best.
Understanding Image Embedding vs. Linking
Before diving into the how-to, let's clarify the difference between embedding and linking images:
-
Embedding: The image file is copied directly into your Illustrator document. This results in a larger file size but ensures your image is always available, even if the original file is moved or deleted. This is generally the preferred method for most projects.
-
Linking: The Illustrator file maintains a link to the original image file. This keeps the file size smaller, but if the original image is moved or deleted, your Illustrator document will show a missing image error.
For this tutorial, we'll focus on embedding images, the best choice for most scenarios.
Step-by-Step Guide: Embedding Images in Illustrator 2024
Here's how to seamlessly embed images into your Illustrator projects:
-
Open your Illustrator document: Start by opening the Illustrator 2024 file where you want to add your image.
-
Use the Place command: This is the most efficient method. Go to File > Place. Navigate to the image file on your computer and select it. Click Place.
-
Positioning your image: Click once on your artboard to place the image at its original size. Alternatively, click and drag to resize the image as you place it.
-
Resizing and Transforming: Once placed, you can easily resize and transform your embedded image using the Selection Tool (black arrow). Remember to maintain the aspect ratio to avoid distortion. You can do this by holding down the Shift key while resizing.
-
Image Resolution: Illustrator works best with high-resolution images. Low-resolution images will appear pixelated when enlarged. Aim for images with at least 300 DPI for print and at least 72 DPI for web.
-
Color Management: Pay attention to your color profiles. Ensuring consistent color profiles between your images and Illustrator document prevents unexpected color shifts.
Advanced Tips for Pro Results
-
Embedding Multiple Images: You can place multiple images at once using the Place command. Simply select multiple image files before clicking Place, and Illustrator will place them sequentially.
-
Clipping Masks: Use clipping masks to creatively shape your embedded images. Place the image, then create a shape on top. Select both, and choose Object > Clipping Mask > Make.
-
Image Trace: If you need to convert a raster image into a vector image, use Illustrator's Image Trace feature (Image > Image Trace). This allows for editing the image as vector art. Experiment with different trace options to achieve optimal results.
-
Saving your work: Remember to save your Illustrator file regularly to avoid losing your work. Choose the appropriate file format (.AI for native Illustrator, .PDF for compatibility).
Troubleshooting Common Issues
-
Missing Images: Double-check the file path and ensure the original image files haven't been moved or deleted. Re-embed if necessary.
-
Pixelated Images: Use high-resolution images to avoid pixelation.
-
Color Discrepancies: Verify your color profiles for consistency.
By following these expert tips, you'll master image embedding in Illustrator 2024, creating stunning visuals with ease. Remember to practice regularly to hone your skills and unlock the full potential of this powerful software. Happy designing!