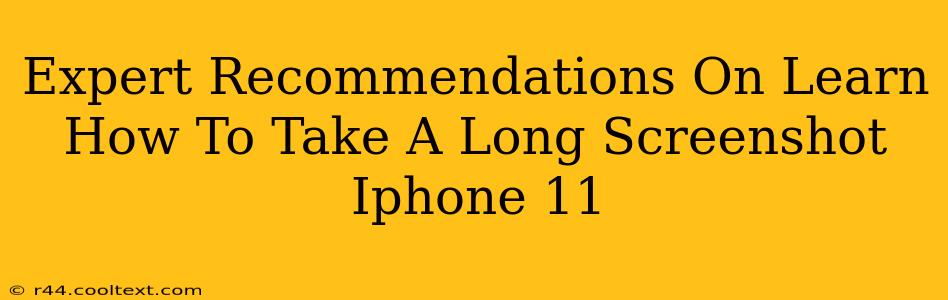Taking a long screenshot, also known as a full-page screenshot or a scroll screenshot, on your iPhone 11 is incredibly useful for capturing lengthy webpages, chat conversations, or documents. This guide provides expert recommendations to master this essential iPhone skill.
Why Take Long Screenshots?
Before diving into the how, let's understand the why. Long screenshots are invaluable when you need to:
- Capture entire webpages: Preserve articles, research, or online forms without losing information.
- Document lengthy conversations: Save important chat threads from messaging apps like iMessage or WhatsApp.
- Share extensive documents: Easily share long documents without having to send multiple images.
- Create comprehensive visual guides: Capture tutorials or instructions that span multiple screens.
Mastering the Art of Long Screenshots on iPhone 11
The iPhone 11 doesn't have a built-in "long screenshot" button, but the process is surprisingly simple thanks to a clever use of existing features. Here’s how to take that perfect long screenshot:
Step-by-Step Guide:
-
Open the App: First, open the app containing the content you want to capture (Safari, Messages, etc.).
-
Take a Screenshot: Press and hold the side button and the volume up button simultaneously. You’ll hear the familiar camera shutter sound, and a thumbnail of your screenshot will appear.
-
Tap "Full Page": This is the crucial step! Instead of immediately saving the screenshot, you'll see a thumbnail appear at the bottom left of your screen. Tap this thumbnail. You'll then see a preview of the screenshot with a new option: "Full Page." Tap this option.
-
Edit (Optional): Now you can edit your long screenshot. You can crop it, mark it up, and even adjust the length.
-
Save Your Screenshot: Once you’re satisfied, tap "Done" in the top right corner. Your long screenshot will be saved to your Photos app.
Troubleshooting Tips
- Screenshot not appearing: Make sure you're pressing both the side button and the volume up button simultaneously.
- "Full Page" option missing: This usually means the content you're trying to capture doesn't support long screenshots (e.g., some apps or websites may not allow this feature).
- Poor quality screenshot: Ensure that your iPhone’s screen brightness is sufficient for a clear capture.
Alternative Methods (for Specific Apps)
While the above method is the standard for most apps, some apps might offer their own built-in screenshot capabilities for capturing longer content. Explore your app's settings or help menus to see if such an option exists.
Beyond the Screenshot: Sharing and Organization
After mastering the art of long screenshots, consider these tips for efficient use:
- Sharing: Easily share your long screenshots via email, messaging apps, or social media.
- Organization: Use the built-in organizational tools in your Photos app to create albums or folders to keep your screenshots organized.
Taking a long screenshot on your iPhone 11 is a straightforward process once you know the steps. This guide provides a detailed approach and troubleshooting tips to help you confidently capture and share lengthy content from your iPhone screen. Remember to practice and experiment to perfect your technique.