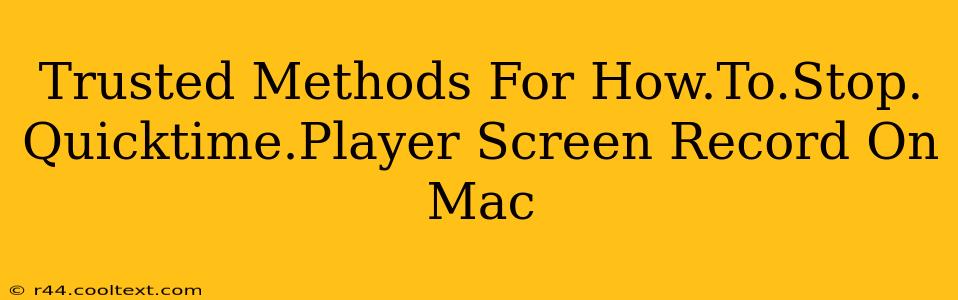QuickTime Player is a handy built-in Mac application for many tasks, including screen recording. But what happens when you've started a recording and need to stop it immediately? Knowing how to quickly and efficiently end your QuickTime screen recording is crucial. This guide provides trusted methods to stop your QuickTime Player screen recording on your Mac, ensuring you capture only what you need.
Understanding QuickTime Player Screen Recording
Before diving into the stopping methods, let's briefly cover initiating a screen recording with QuickTime Player. This will provide context and ensure you're familiar with the process.
- Open QuickTime Player: Locate the QuickTime Player application in your Applications folder.
- Start Recording: Go to "File" > "New Screen Recording." You'll see a small window appear with options to record the entire screen, a specific portion, or include microphone audio.
- Begin Recording: Click the red record button to begin capturing your screen.
Now, let's address the main topic: how to stop this recording.
Methods to Stop QuickTime Player Screen Recording on Mac
There are several ways to effectively stop a QuickTime screen recording, each with its own advantages:
Method 1: Using the Stop Button
This is the most straightforward method. Once your recording is underway, you'll see a small QuickTime Player control bar in the menu bar at the top of your screen. This bar contains a red square "Stop" button. Clicking this button will immediately halt your screen recording.
Pros: Simple, quick, and readily accessible. Cons: Requires you to keep the menu bar visible.
Method 2: Using the Keyboard Shortcut
For a faster and more efficient stop, utilize the keyboard shortcut. While recording, press Command + Control + Esc (⌘ + ⌃ + Esc). This shortcut will bring up the Force Quit Applications window. Select QuickTime Player and click "Force Quit." This will abruptly end your recording.
Pros: Very fast and efficient, perfect for urgent situations. Cons: May slightly disrupt workflow and could potentially lead to data loss if you're in the middle of other processes. Use this method cautiously.
Method 3: Closing QuickTime Player (Not Recommended)
While you can technically stop the recording by closing the QuickTime Player window, this method is strongly discouraged. Closing the application without properly stopping the recording can lead to corrupted or incomplete files. It's best to use one of the above methods to ensure a clean and usable recording.
Pros: Stops the recording (albeit improperly). Cons: High risk of data loss and file corruption. Avoid this method.
Troubleshooting QuickTime Screen Recording Issues
If you encounter problems stopping your recording or face other QuickTime issues, consider these steps:
- Restart QuickTime Player: A simple restart can often resolve minor glitches.
- Restart your Mac: If the problem persists, restarting your Mac can clear temporary files and processes that may be interfering.
- Check for Updates: Ensure your QuickTime Player is updated to the latest version.
Conclusion: Mastering QuickTime Screen Recording on Your Mac
Mastering both the start and stop functions of QuickTime Player's screen recording capabilities is essential for any Mac user. By understanding these methods, you can confidently capture your screen recordings without worrying about accidental overruns or data loss. Remember, the red square "Stop" button and the Command + Control + Esc keyboard shortcut are your most reliable tools for stopping a QuickTime screen recording effectively.