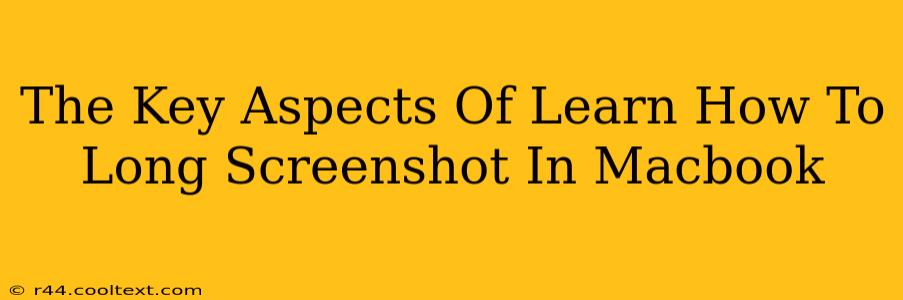Taking long screenshots on your Macbook is easier than you think! Whether you need to capture a lengthy webpage, a sprawling document, or a detailed conversation, mastering this skill can significantly boost your productivity. This guide will walk you through the key aspects of taking long screenshots on your Macbook, ensuring you capture everything you need, every time.
Understanding the Different Screenshot Methods
Macbooks offer several ways to capture screenshots, each with its own strengths. Knowing which method to use for different situations is crucial for efficiency. Let's break down the key options:
1. Standard Screenshot:
This captures a single screen at a time. While not ideal for long screenshots, it's essential to understand as a foundation. Use Command + Shift + 3 to capture the entire screen, or Command + Shift + 4 to select a specific area.
2. Scrolling Screenshot (The Key to Long Screenshots!):
This is where the magic happens! This method allows you to capture a full, scrollable webpage or document in a single image. Here's how:
-
Using the Screenshot Tool: Press Command + Shift + 5. This opens the screenshot utility. Select "Capture Scrolling Window". Click the window you want to capture, and the Macbook will automatically capture the entire scrolling content. This is the most efficient method for long screenshots.
-
Using a Third-Party App: Several third-party apps offer advanced screenshot capabilities, including features like automatic scrolling capture, image editing, and annotation. Research popular options to find one that suits your needs. Note: This guide focuses on built-in Macbook functionality.
Mastering the Art of the Long Screenshot
Here are some pro-tips for achieving perfect long screenshots every time:
-
Clean Up Your Screen: Before capturing your screenshot, close unnecessary windows and applications to create a cleaner, more focused image.
-
Prepare Your Scrolling: Ensure the webpage or document is fully loaded before initiating the screenshot. Slow loading times can interfere with the capture process.
-
Experiment with different methods: Try both the built-in scrolling screenshot feature and any third-party applications you might have to find the best fit for your workflow.
Beyond the Screenshot: Editing and Sharing
Once you've captured your long screenshot, you may want to edit or share it.
-
Built-in Editing Tools: The Macbook's built-in Preview application offers basic editing tools like cropping, annotation, and resizing.
-
Third-Party Editors: Numerous powerful image editing applications offer more advanced features if you need them.
-
Sharing Options: You can easily share your screenshot via email, messaging apps, or by uploading it to cloud storage services.
Conclusion: Effortless Long Screenshots on Your Macbook
Taking long screenshots on your Macbook doesn't have to be complicated. By understanding the available methods and following the tips outlined above, you can efficiently capture extensive content, enhancing your workflow and simplifying tasks that require sharing large amounts of information. Remember, mastering the scrolling screenshot function is the key to unlocking this valuable productivity tool.